اکسل ابزار تحلیل پویا و نسبتاً آسانی را در اختیار متخصصان منابع انسانی قرار می دهد. این مقاله برخی از ابزارها و توابع کمتر شناخته شده اکسل را نشان می دهد که به شما کمک می کند قابلیت های تجزیه و تحلیل داده های منابع انسانی خود را تقویت کنید.
فرآیند تجزیه و تحلیل داده های منابع انسانی
این مقاله چهار مرحله رایج در هر پروژه تجزیه و تحلیل داده های منابع انسانی را طی می کند.
تمیز کردن داده های شما
تجزیه و تحلیل داده های شما
داستان سرایی
داشبورد
زیرمجموعه ای از مجموعه داده Kaggle’s IBM HR Analytics Attrition برای مثال ها استفاده می شود. اگر میخواهید گام های مقاله را قدم به قدم تست کنید، دادهها برای دانلود در دسترس هستند.
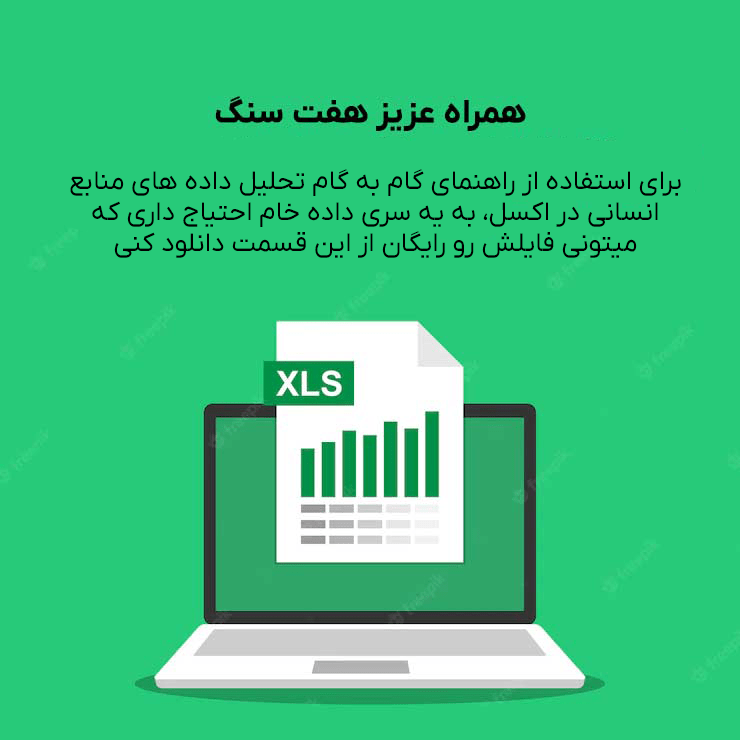
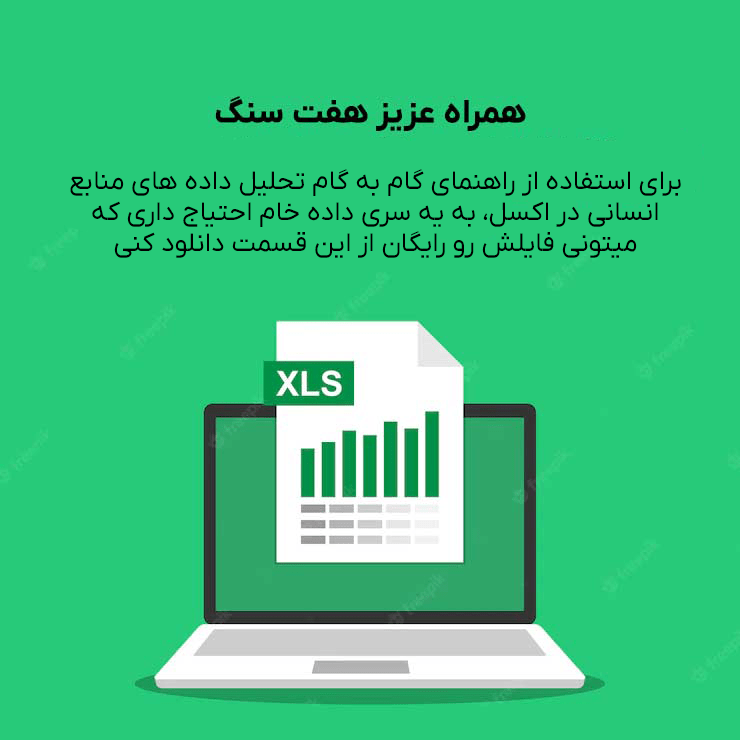
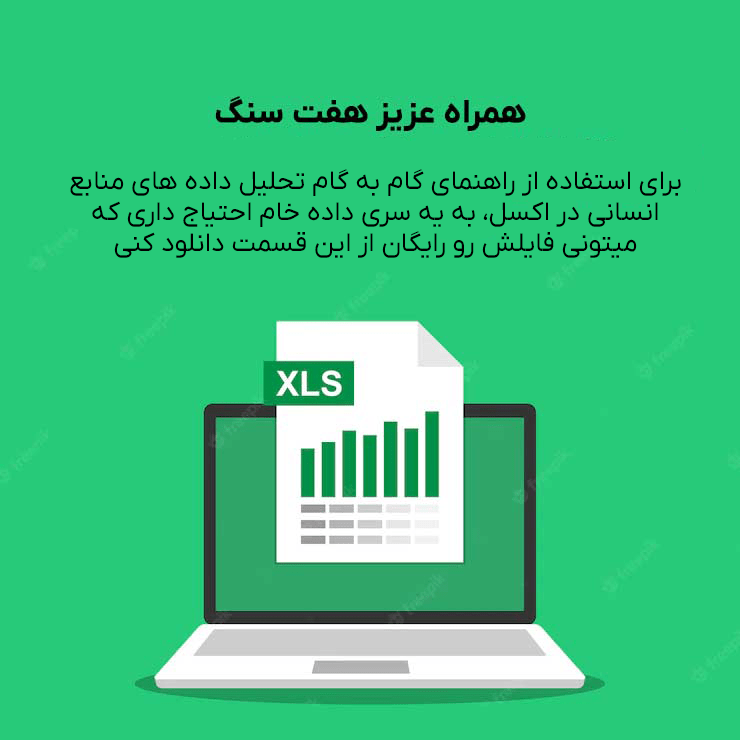
مرحله 1: پاکسازی داده ها
هر پروژه تجزیه و تحلیل داده های منابع انسانی با داده ها شروع می شود. گاهی اوقات داده هایی را از یک همکار یا مشتری دریافت می کنید یا اینکه آن را از دیتابیس خود استخراج می کنیم.
اگر خوش شانس باشید، دادهها فوراً برای تجزیه و تحلیل آماده میشوند، اما اغلب ممکن است دادههای شما دارای موارد تکراری، ناسازگاری یا خطاهای دیگر باشد. بنابراین، قبل از شروع تجزیه و تحلیل، همیشه باید کیفیت و صحت داده های منابع انسانی خود را بررسی کنید.
پاکسازی داده ها اغلب پر زحمت ترین مرحله یک پروژه تجزیه و تحلیل داده های منابع انسانی است.
1. جداول اکسل
ممکن است وسوسه شوید که از همان لحظه ای که اکسل را باز می کنید، روی داده های خود کار کنید. با این حال، این می تواند به معنای از دست دادن استفاده از عملکرد عالی جداول داخلی اکسل باشد.
جداول اکسل فرمت مفیدی برای داده های شما هستند. به شما اطمینان می دهد که مقادیر در یک ردیف با هم می مانند، که از درهم ریختن تصادفی داده ها هنگام مرتب سازی و فیلتر کردن ستون ها جلوگیری می کند.
برای ایجاد جدول، روی هر سلولی کلیک کنید، سپس به مسیر Insert > Table بروید و محدوده را انتخاب کنید. یا از CTRL + T به عنوان میانبر استفاده کنید.
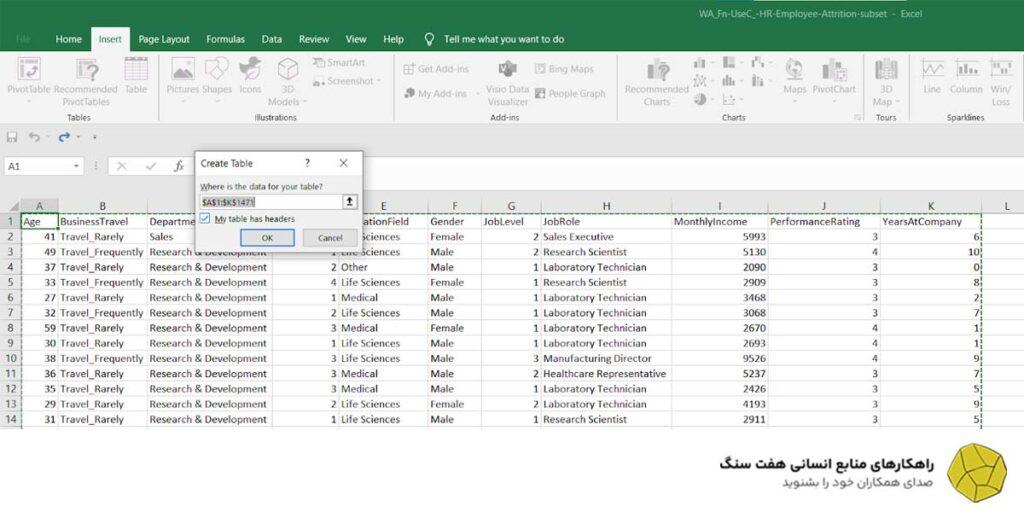
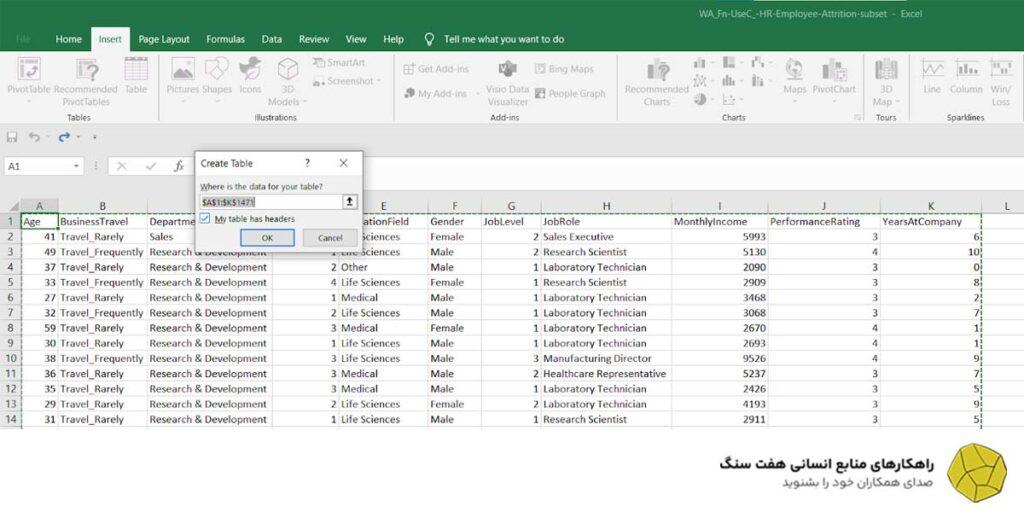
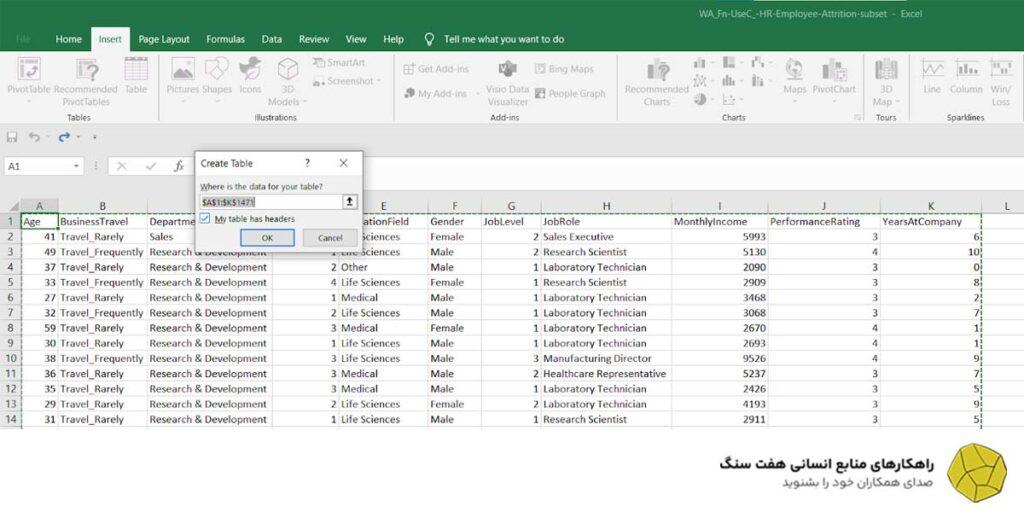
اکسل قالب بندی خارج از جعبه را به جداول خود اضافه می کند، همچنین قابلیت فیلترینگ و برش پیشرفته را نیز به آن اضافه می کند.
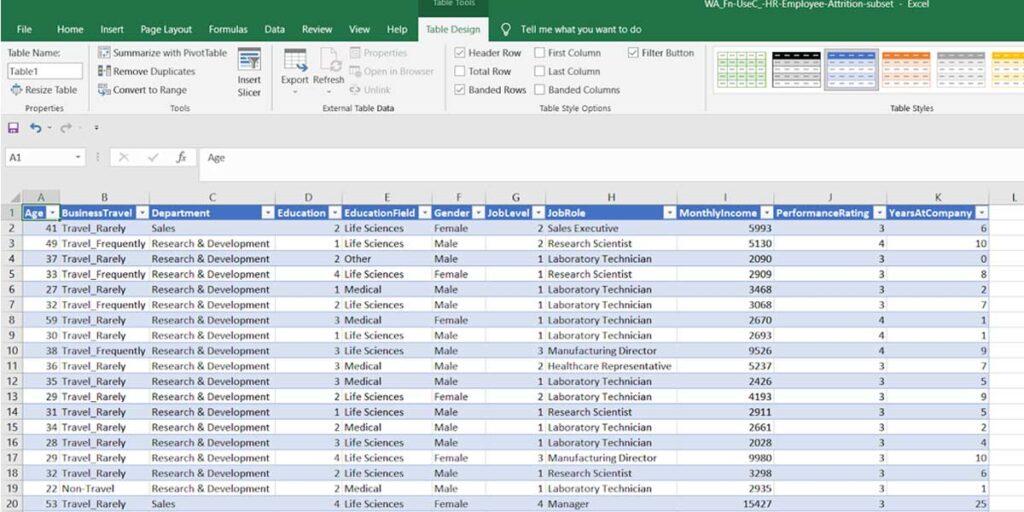
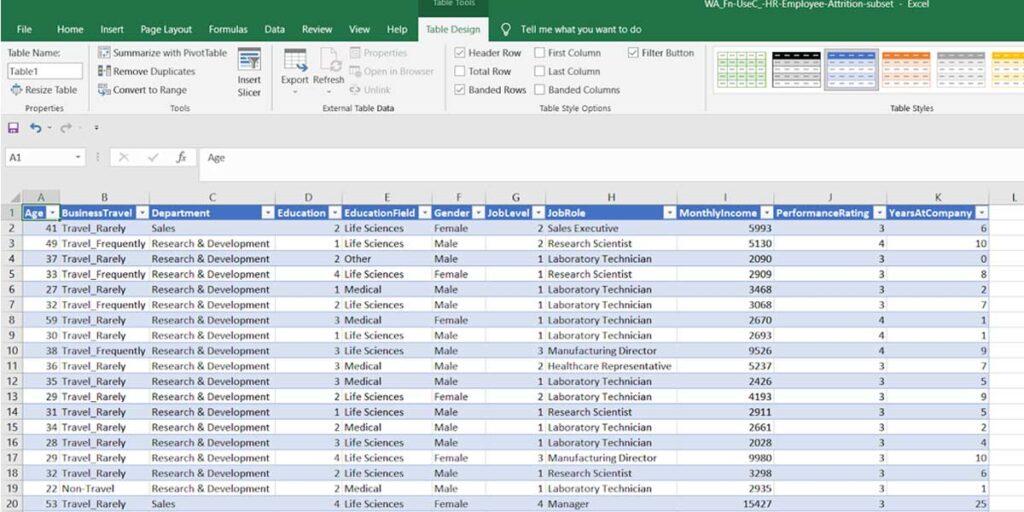
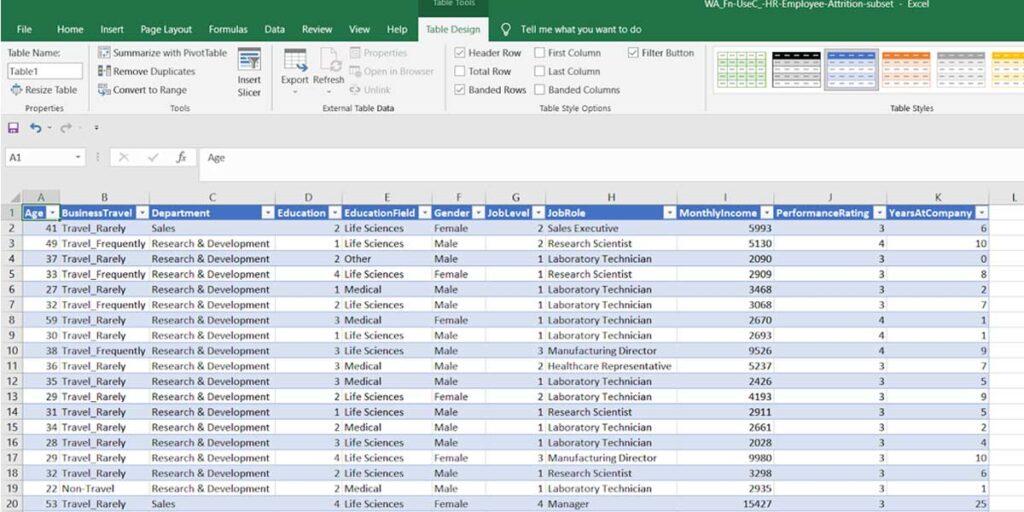
هنگامی که از جداول اکسل برای تجزیه و تحلیل خود استفاده می کنید، کار شما بسیار منظم تر می شود.
2. موارد تکراری را حذف کنید
گاهی اوقات، جداول داده شما ممکن است حاوی اطلاعات تکراری باشد. ممکن است یک کارمند خاص به دلیل یک خطای مدیریتی دو بار در پایگاه داده شما ظاهر شود. یا یک کارمند دارای قرارداد دوگانه است و بنابراین دو سابقه وجود دارد.
اگر با جداول اکسل کار می کنید، تب Table Design حاوی دکمه «حذف موارد تکراری» است. هر ردیفی که حاوی مقادیر تکراری در ستون های انتخاب شده باشد را حذف می کند.
خوشبختانه، هیچ ردیف تکراری در مجموعه داده ما وجود ندارد.
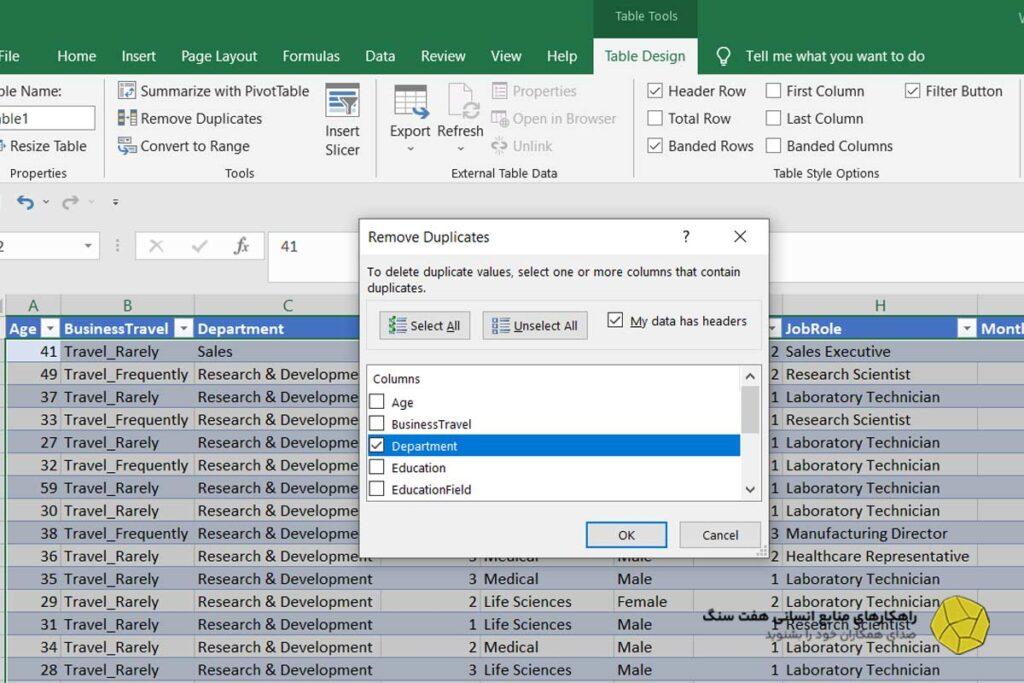
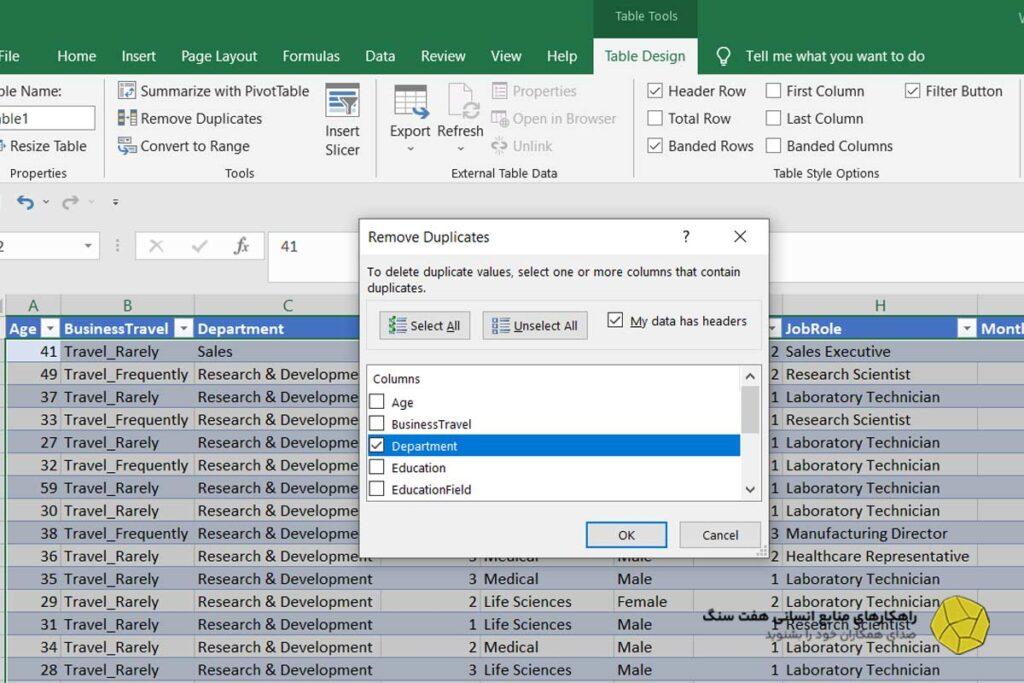
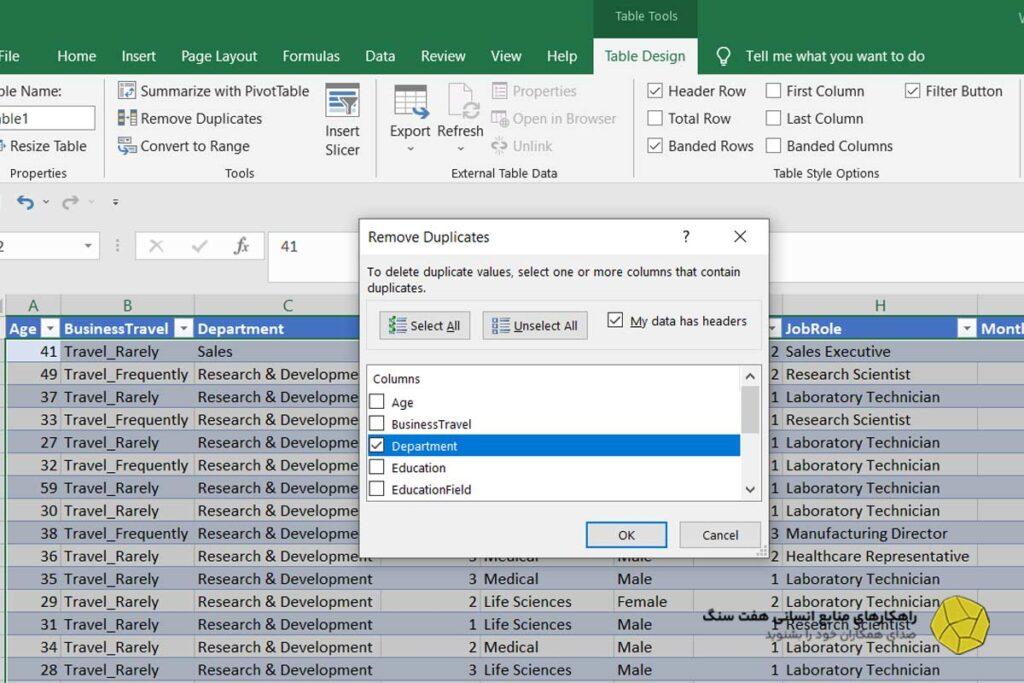
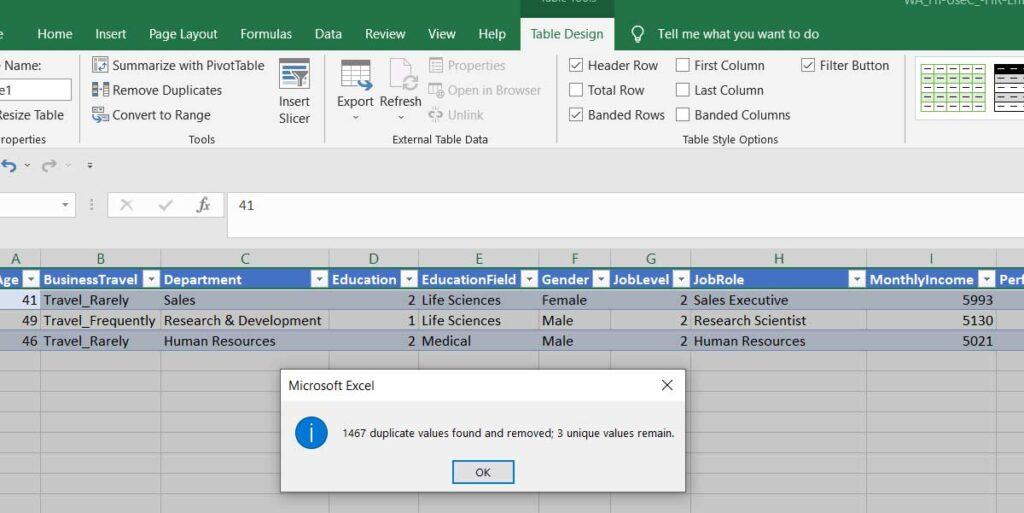
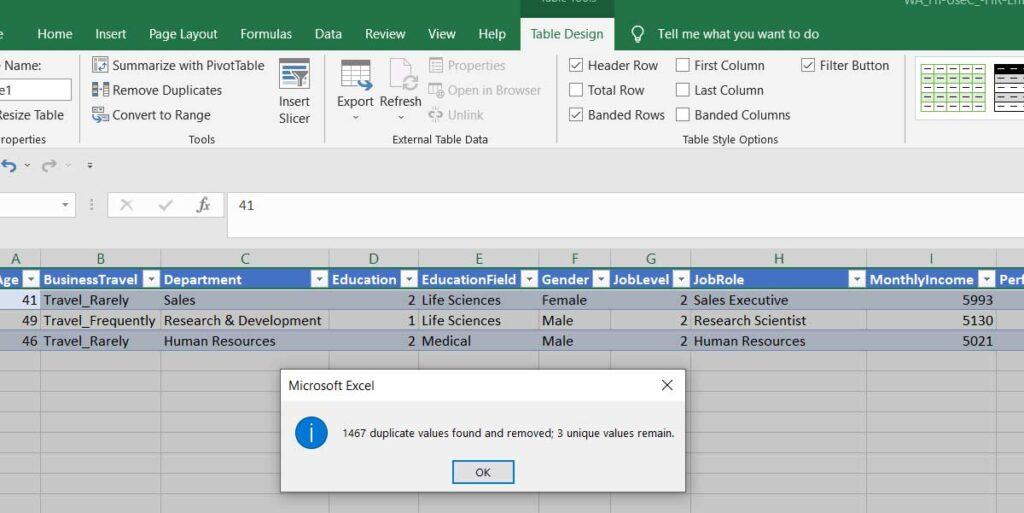
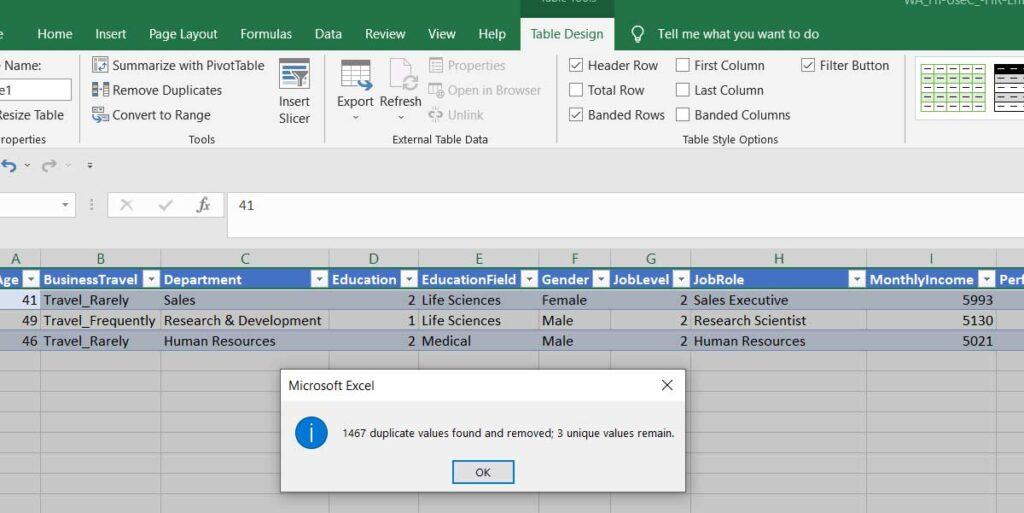
3. مرتب سازی
مرتب سازی یکی از رایج ترین ابزارهای مدیریت داده است. می توانید جدول خود را بر اساس یک یا چند ستون در اکسل به ترتیب صعودی یا نزولی مرتب کنید یا یک مرتب سازی سفارشی ایجاد کنید.
در جداول اکسل، هر ستون دارای یک فیلتر قابل مرتب سازی است که در هدر خود گنجانده شده است.
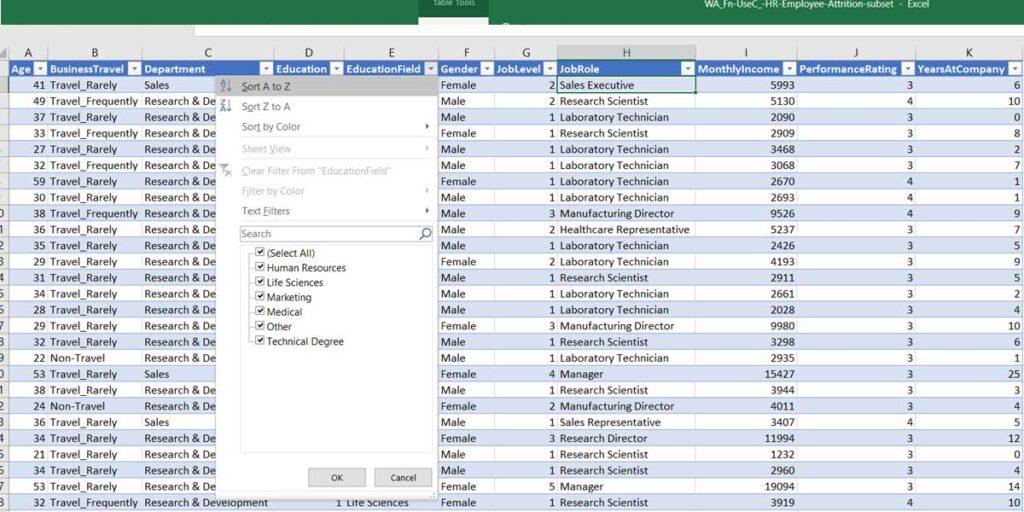
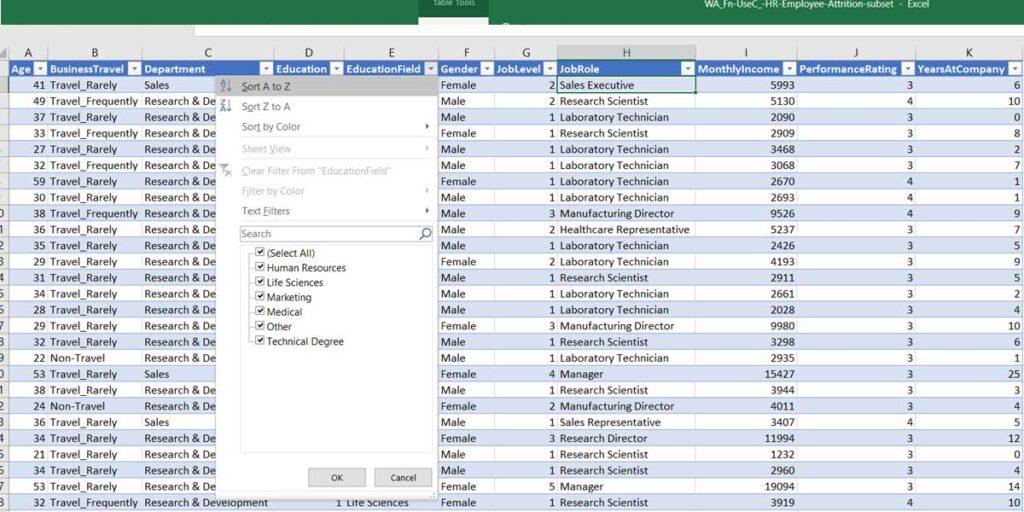
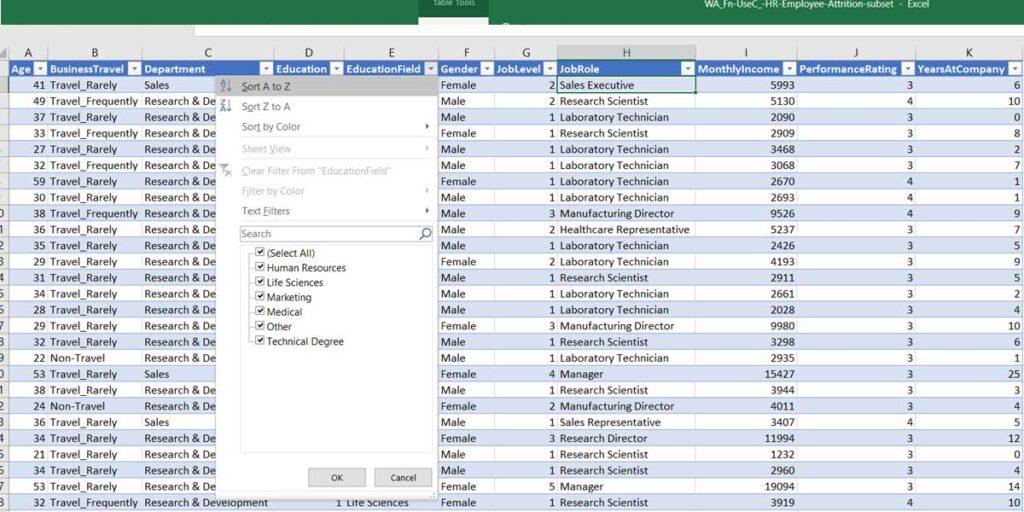
Under Home > Sort & Filter, you find Custom Sort, allowing more advanced, multi-column sorting.
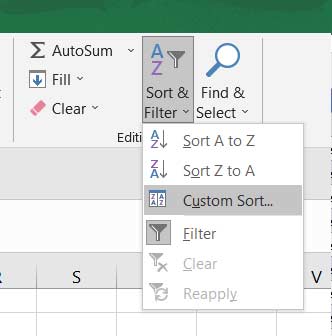
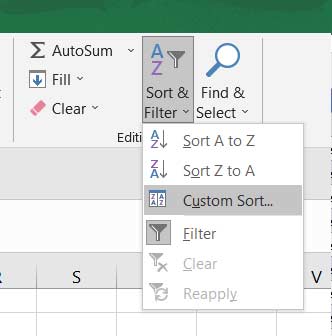
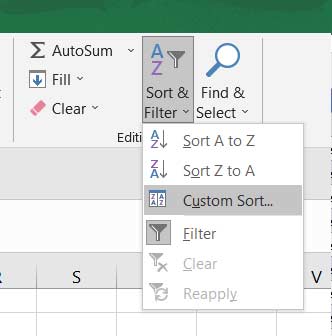
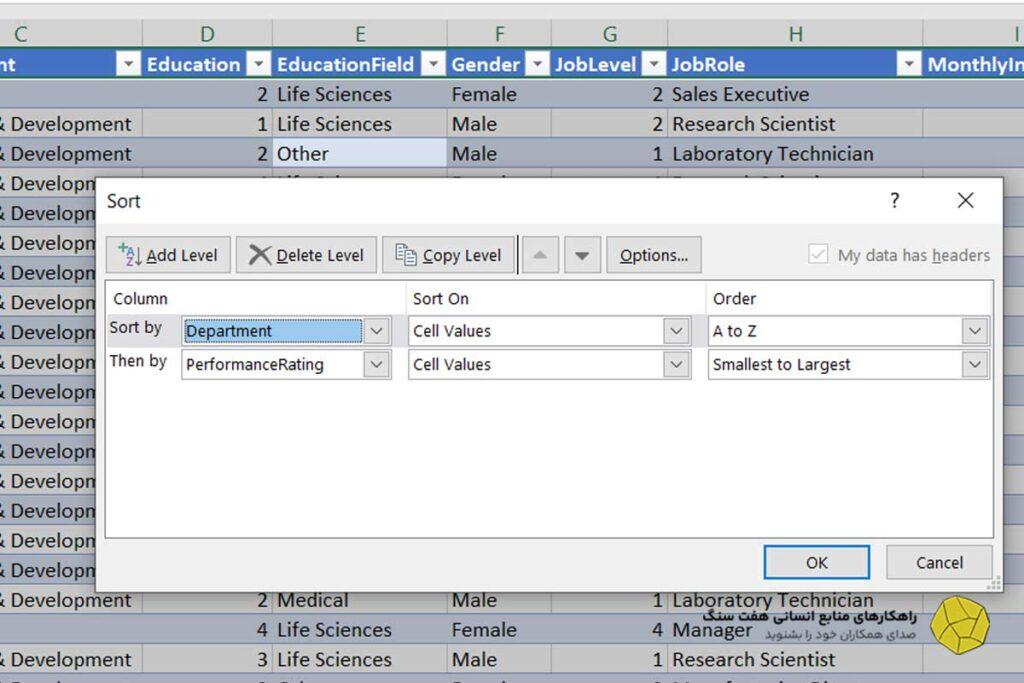
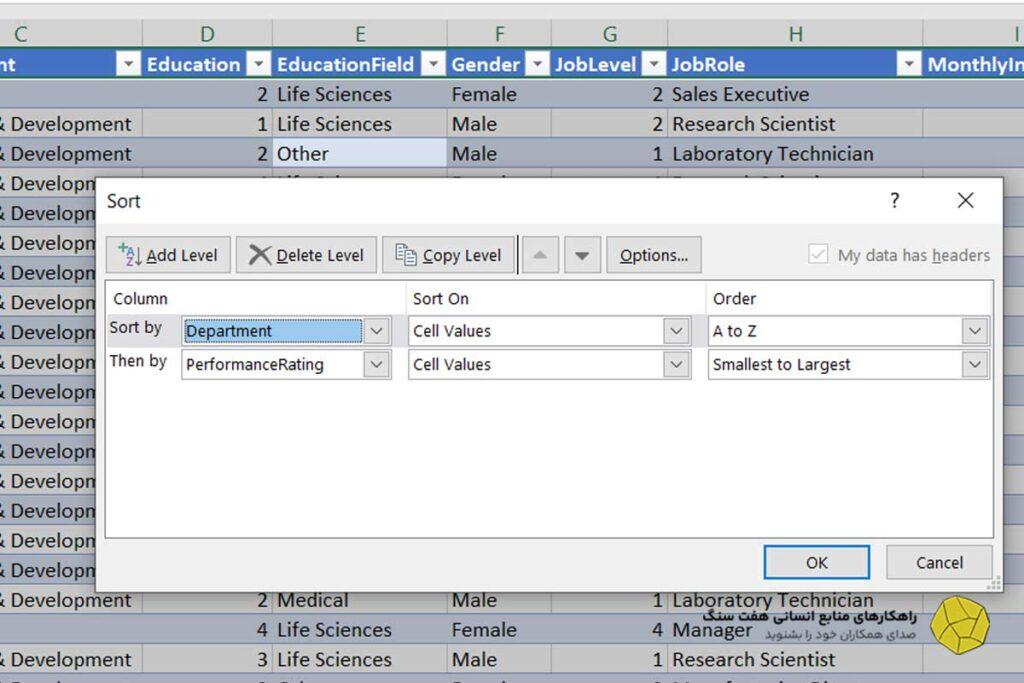
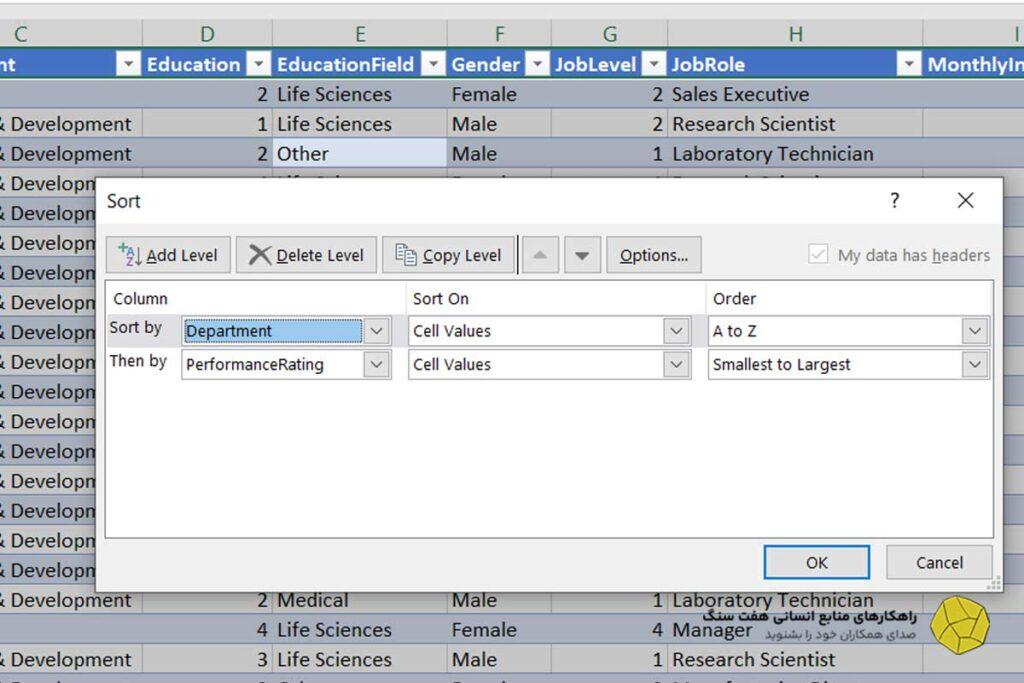
4. تبدیل داده ها
گاهی اوقات، داده های عددی به طور تصادفی به عنوان متن در اکسل وارد می شوند. این باعث ایجاد مشکلاتی در تجزیه و تحلیل شما می شود، زیرا اکسل داده های متنی را متفاوت مرتب می کند.
همچنین، بسیاری از تحلیلهای پیشرفته، مانند تحلیل همبستگی، نیازمند ارائه دادههای عددی هستند. چندین عملکرد مفید برای جابجایی بین انواع داده در اکسل وجود دارد:
VALUE
تابع VALUE به تبدیل اعداد ذخیره شده به عنوان متن به داده های عددی واقعی کمک می کند. توجه داشته باشید که اکسل به طور پیش فرض رشته های متنی را در سمت چپ تراز می کند. دادههای عددی بهطور پیشفرض راست چین شده است. این به شما یک نشانه بصری در مورد نحوه تفسیر اکسل داده های شما می دهد.
TEXT
تابع TEXT به تبدیل داده های عددی به رشته های متنی در قالب عددی خاص کمک می کند. این نمای کلی ساده راه های زیادی را نشان می دهد که از طریق آنها می توانید اعداد متنی را در اکسل قالب بندی کنید.



FIXED
تابع FIXED همچنین داده های عددی را به صورت متن برمی گرداند و کنترل کاملی بر گزینه های قالب بندی مانند هزار جداکننده و اعشار می دهد.
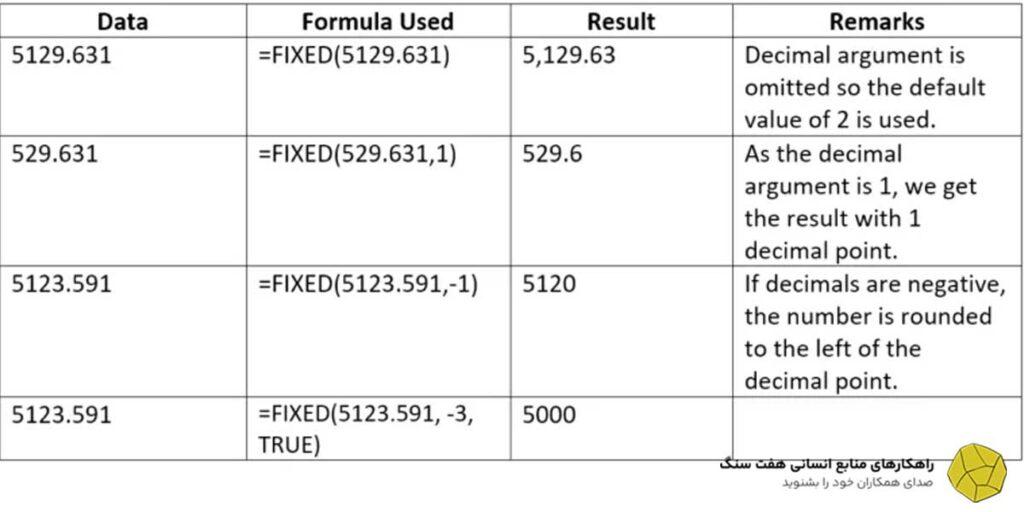
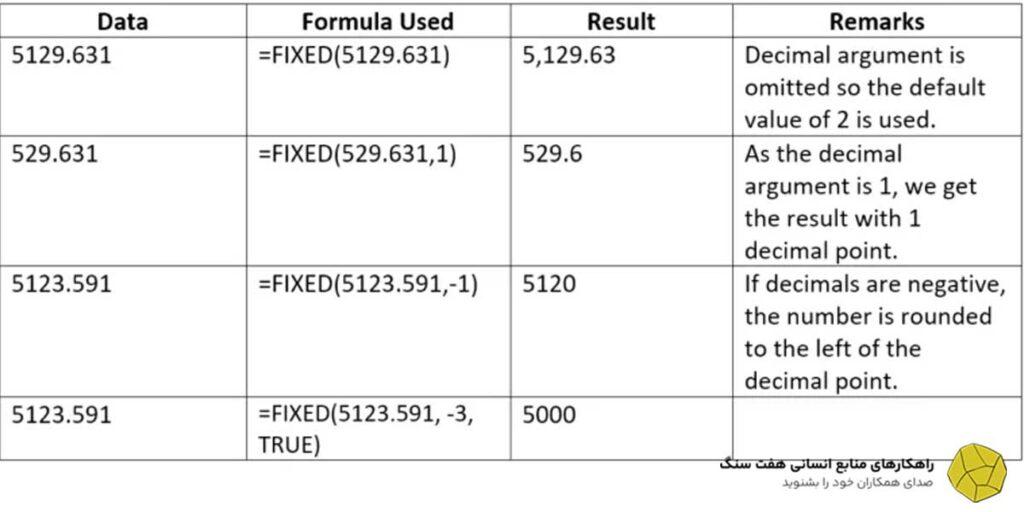
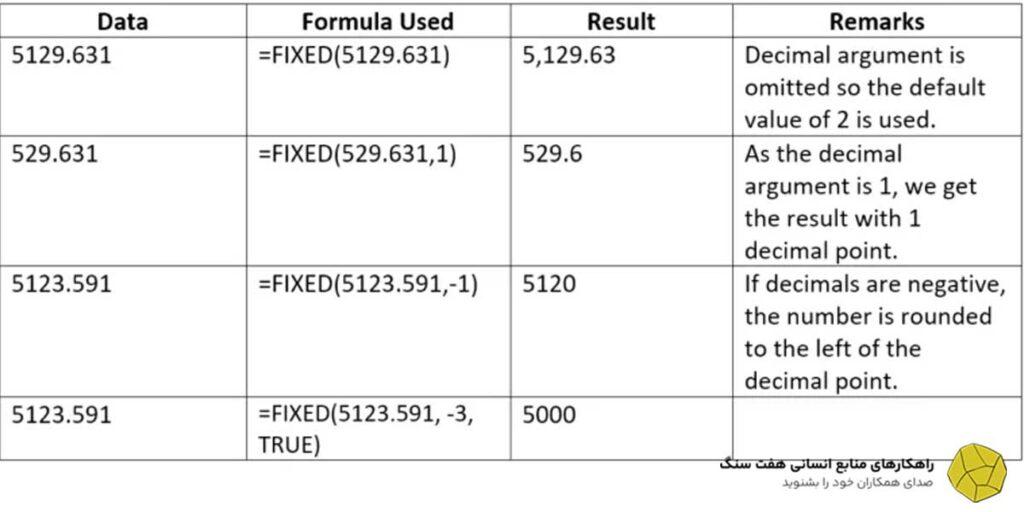
DOLLAR
در نهایت، تابع DOLLAR اعداد را به متن تبدیل می کند و قالب بندی ارز را اعمال می کند.
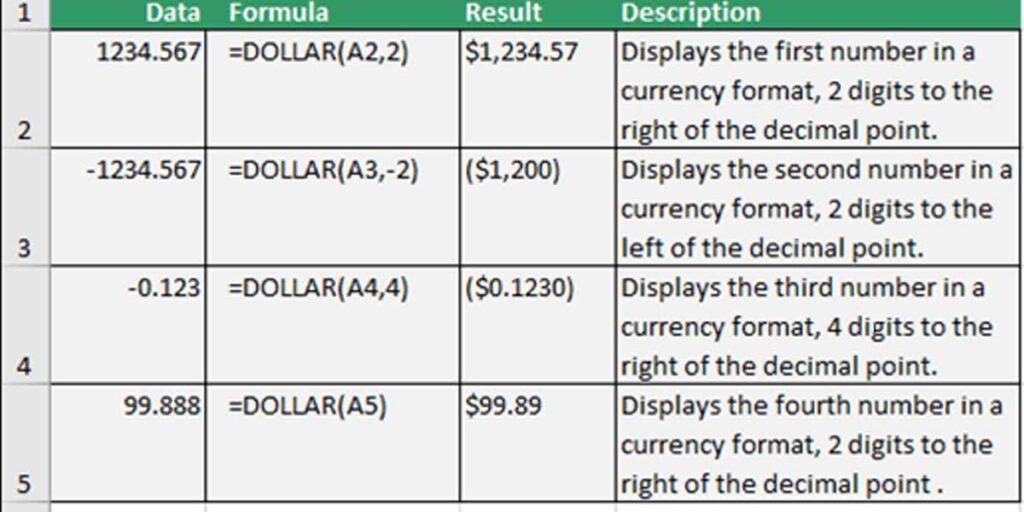
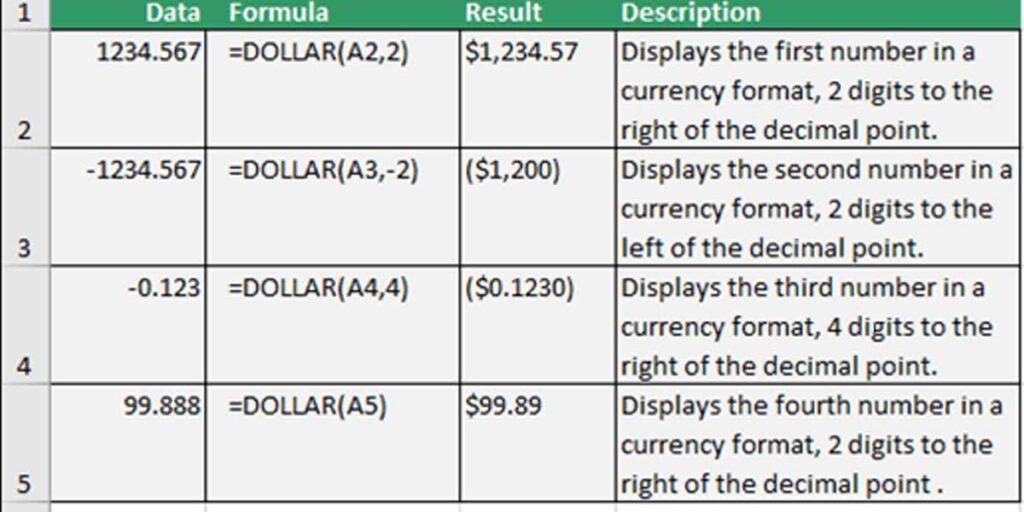
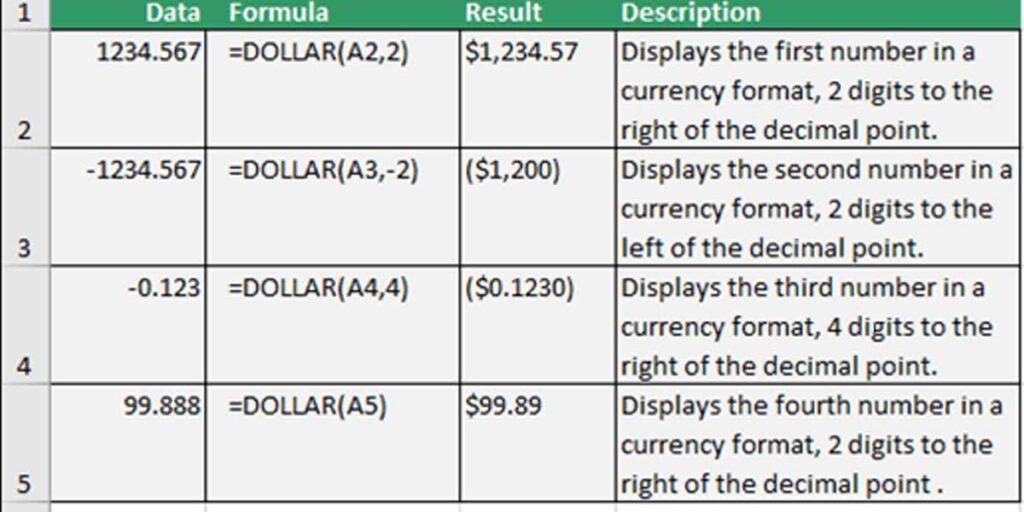
5. دستکاری متن
اکسل توابع زیادی را ارائه می دهد که به “دستکاری” داده های متنی کمک می کند.
PROPER
UPPER و LOWER به شما کمک می کنند تا حروف رشته های متنی خود را تنظیم کنید. اما آیا در مورد عملکرد PROPER چیزی شنیده اید؟
اولین حرف در یک رشته متن و هر حروف دیگری در متن که پس از هر کاراکتری غیر از یک حرف (همچنین به عنوان حروف عنوان نیز شناخته میشود) را با حروف بزرگ مینویسد. تمام حروف دیگر به حروف کوچک تبدیل می شوند.
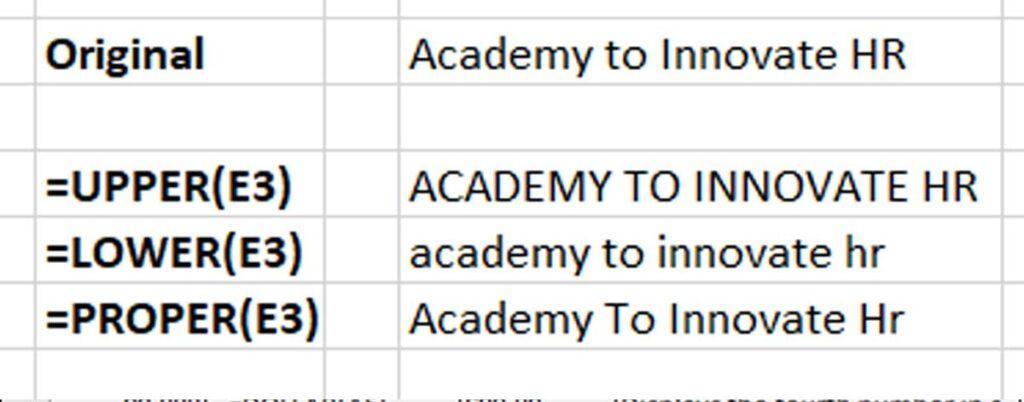
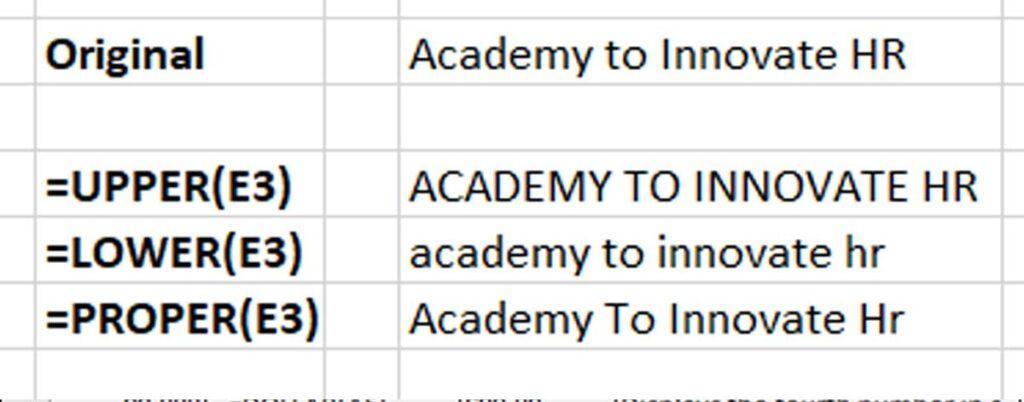
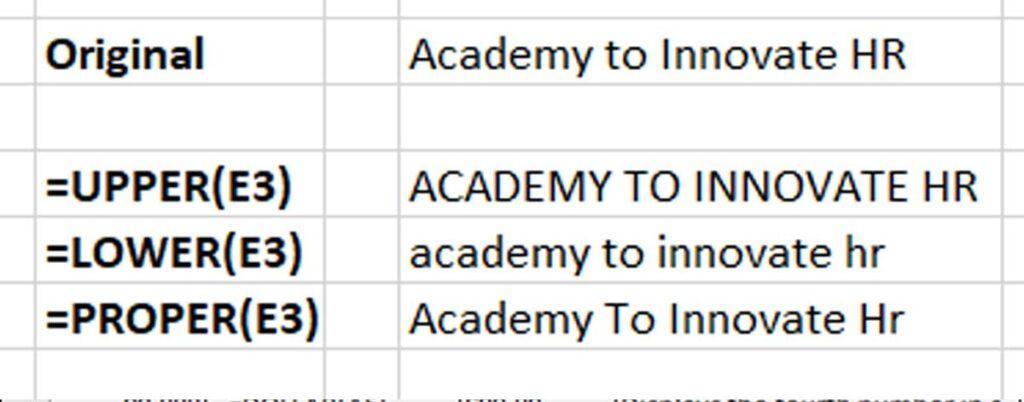
LEFT و RIGHT
گاهی اوقات شما فقط به بخشی از یک رشته متن نیاز دارید، مانند اولین دو کاراکتر یا آخرین آنها.
در این موارد، می توانید از LEFT و RIGHT استفاده کنید که به ترتیب به شما امکان می دهد هر تعداد کاراکتر را از ابتدا (LEFT) یا انتهای (راست) یک رشته متن استخراج کنید.
به عنوان مثال، شاید شما نمی خواهید از برچسب های جنسیت کامل استفاده کنید، بلکه فقط از حرف اول استفاده کنید.
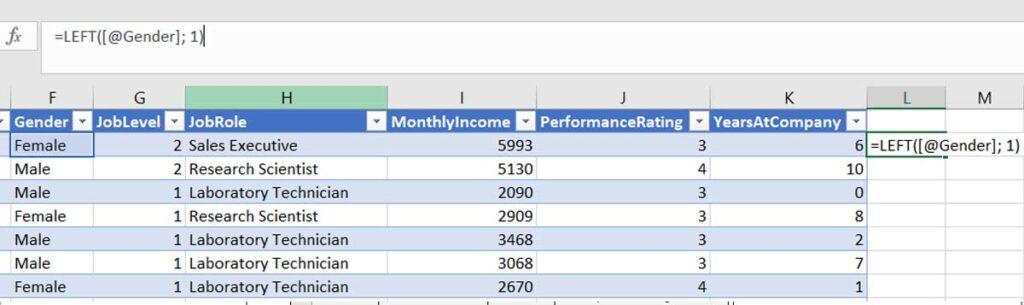
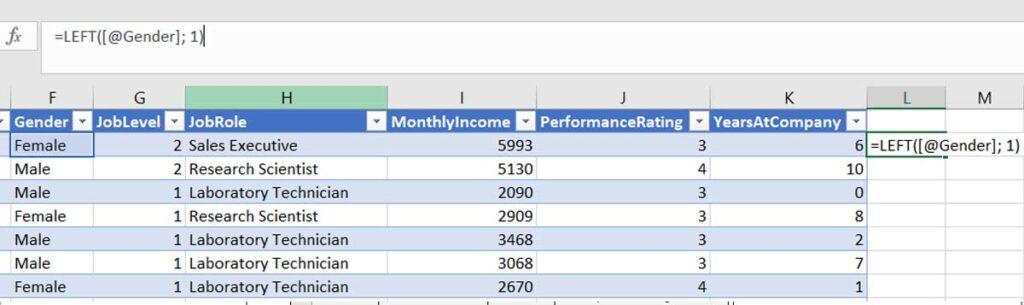
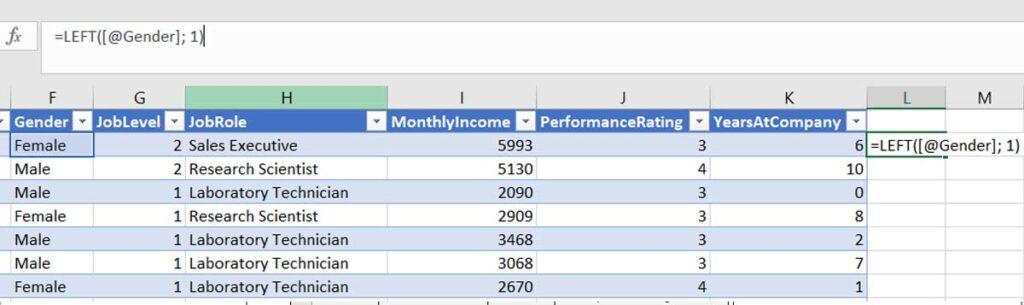
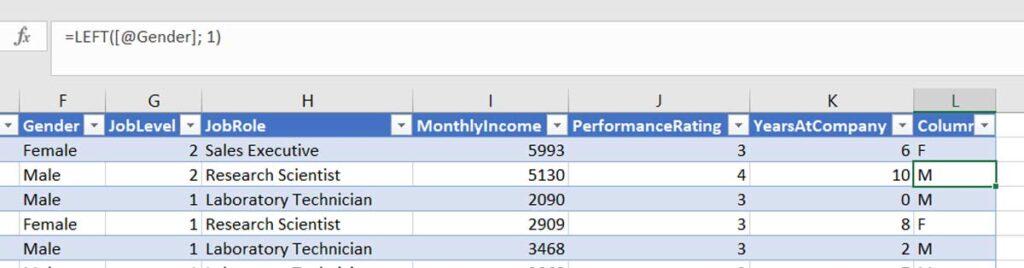
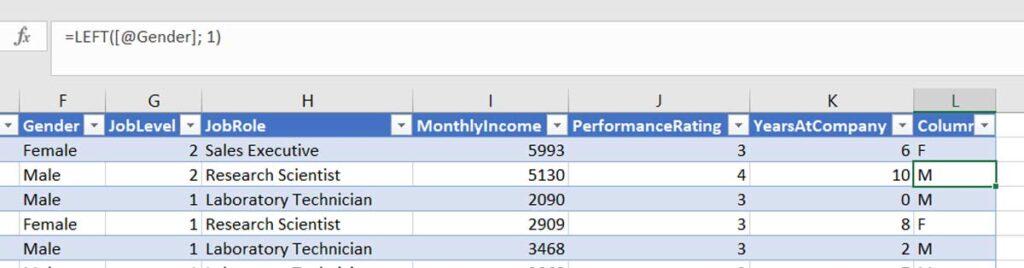
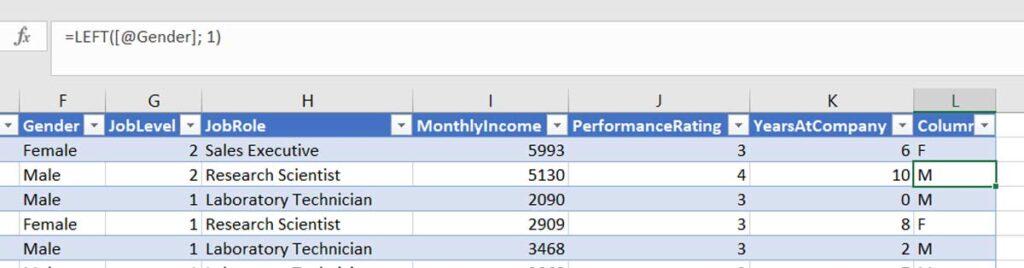
جایگزین
گاهی اوقات می خواهید قسمت های خاصی از یک متن را جایگزین کنید. به عنوان مثال، ممکن است بخواهید نام بخش “فروش” را به بخش “تجاری” تغییر دهید.
در اکسل، میتوانید از تابع SUBSTITUTE برای جایگزینی بخشهای خاصی از یک رشته متنی با متن جایگزین استفاده کنید.
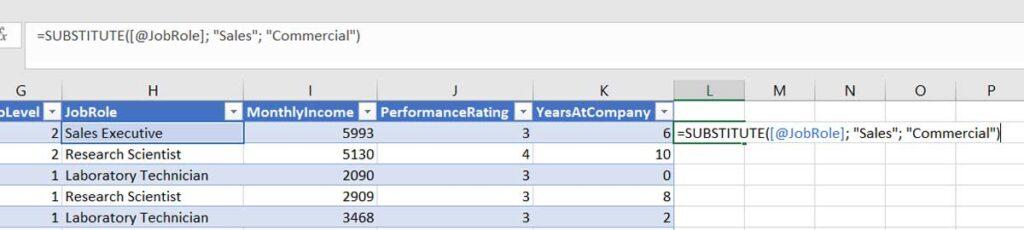
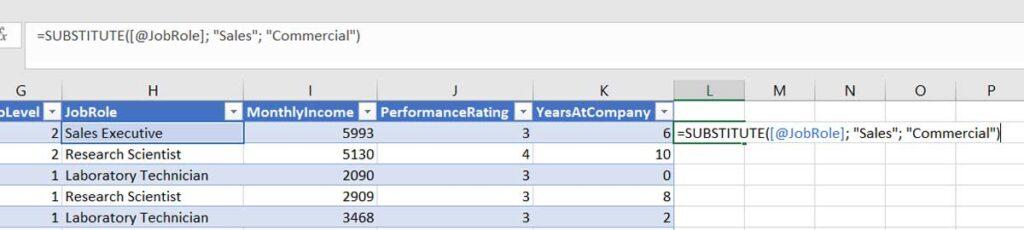
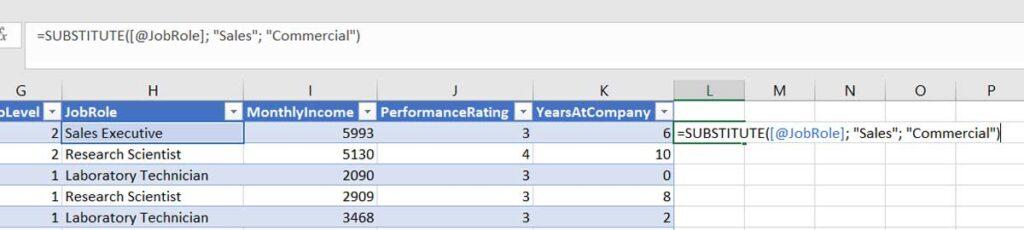
همانطور که می بینید، این همچنین نقش شغلی “نماینده فروش” در ردیف 23 را تغییر داد.
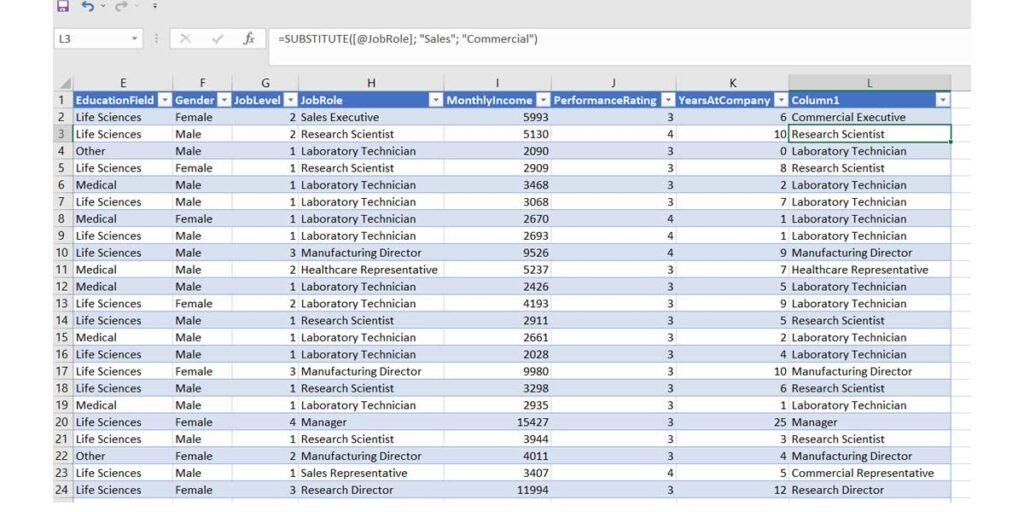
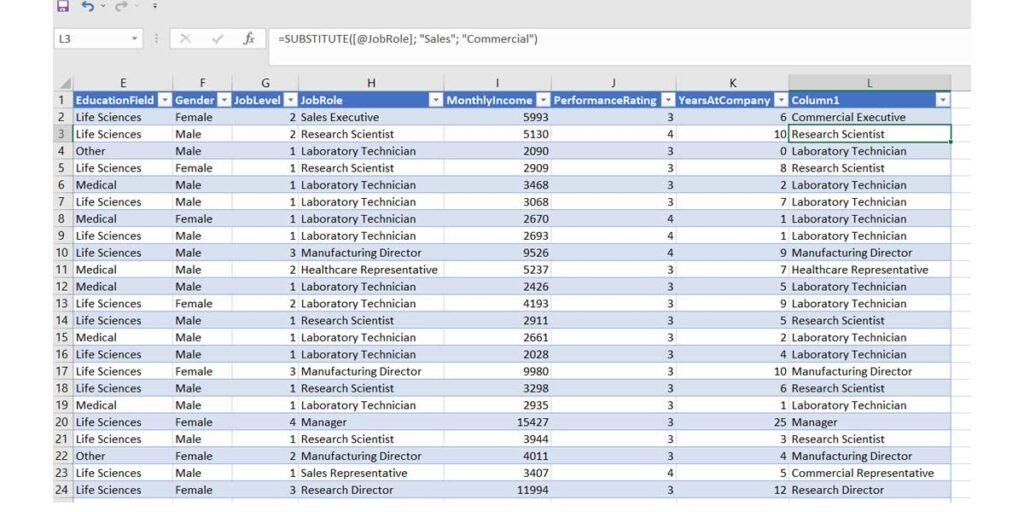
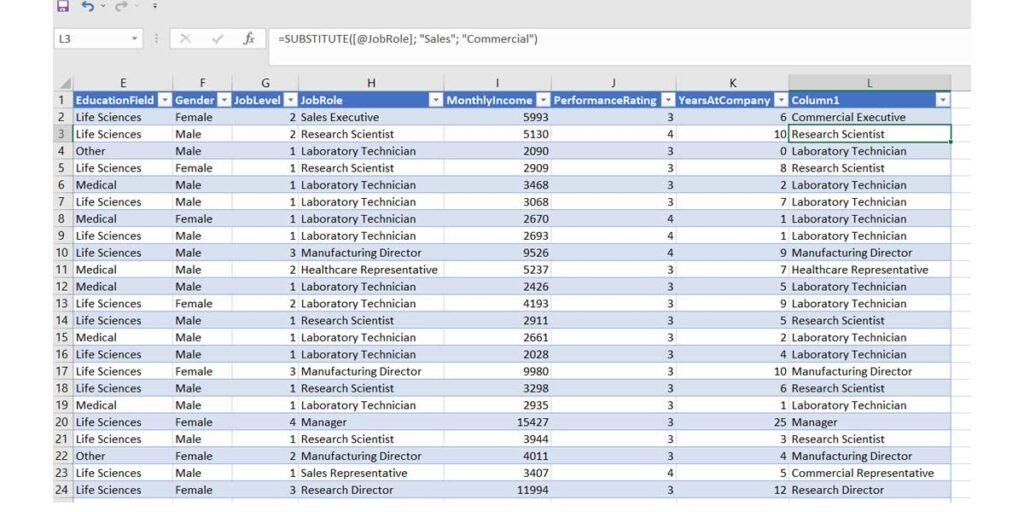
6. پیدا کنید و جایگزین کنید
ممکن است با موقعیتهایی مواجه شوید که باید مقادیر دادهها را در داکیومنت خود پیدا کنید و/یا جایگزین کنید. به عنوان مثال، ممکن است به دنبال یک کارمند، بخش یا نقش شغلی خاص باشید.
برای باز کردن منوی FIND می توانید از میانبر CTRL + F استفاده کنید. این به شما امکان می دهد مقدار داده مورد نظر خود را وارد کنید و اکسل همه موارد آن را در کاربرگ شما نشان می دهد.
اگر CTRL + H را فشار دهید، منوی FIND & REPLACE باز می شود.
این به شما این امکان را می دهد که نه تنها مقادیر داده ها را بیابید، بلکه به شما امکان می دهد آنها را با مقدار دیگری جایگزین کنید. می توانید با این رویکرد نام بخش “فروش” را نیز تغییر دهید.
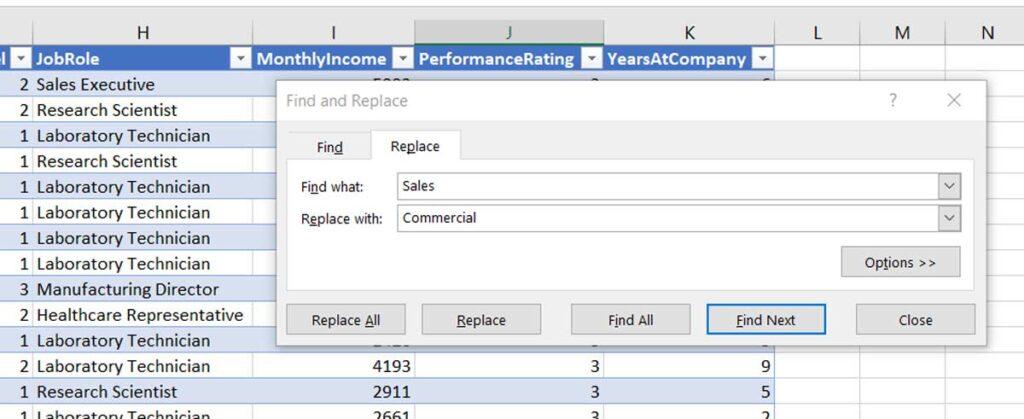
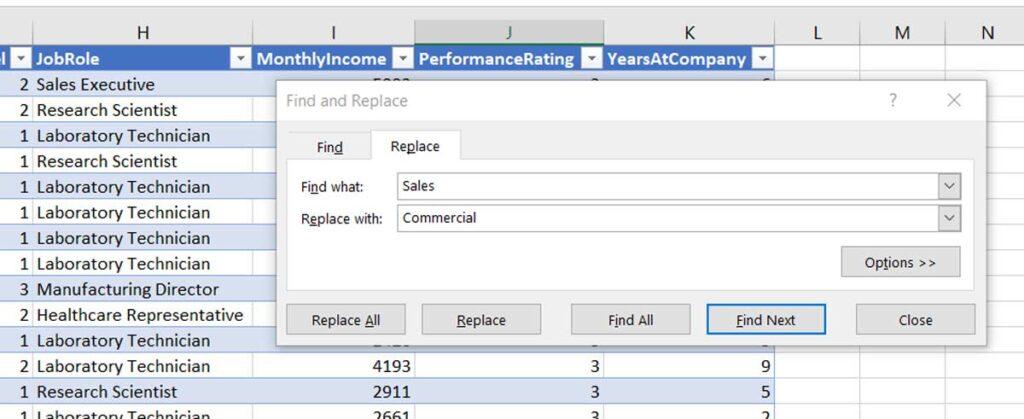
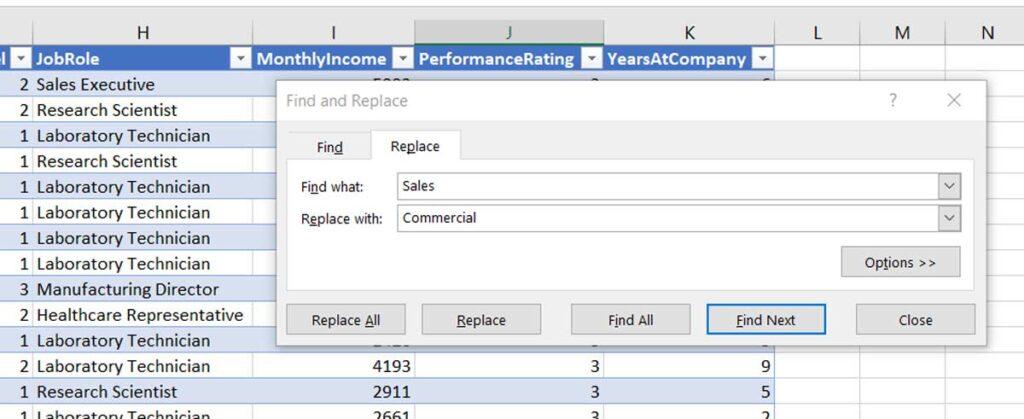
اگر گزینه های پیشرفته را باز کنید، حتی می توانید تمام رخدادهای یک مقدار را در کل داکیومنت خود جایگزین کنید.
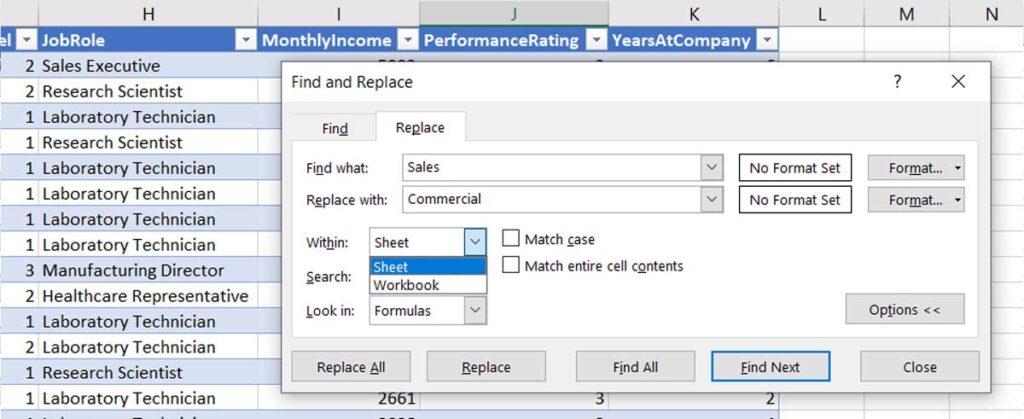
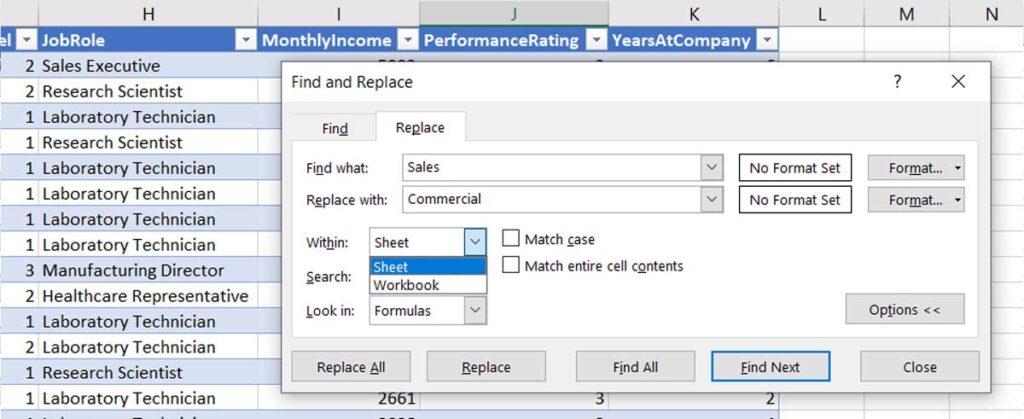
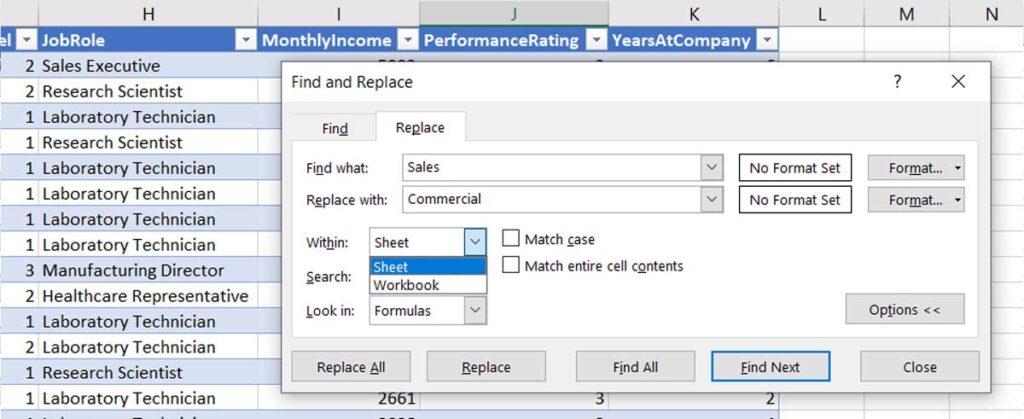
7. Paste Special
یکی دیگر از ویژگی های عالی اکسل، قابلیت Paste Special است.
مقادیر داده ها در اکسل اغلب به روشی صریح قالب بندی می شوند – به فونت، رنگ یا اندازه فونت فکر کنید. هنگام کپی و چسباندن مقادیر، گاهی اوقات می خواهید این قالب بندی را حفظ کنید. در مواقع دیگر، شما می خواهید فقط داده های خام را نگه دارید. و دوباره، در موقعیتی دیگر، ممکن است فقط قالب بندی را بخواهید.
با این حال، می توانید از Paste Special استفاده کنید تا به اکسل دستور دهید دقیقاً همان کاری را که می خواهید با داده های کپی شده و قالب بندی آن انجام دهد. پس از کپی کردن داده ها، وقتی روی دکمه سمت راست ماوس کلیک کنید، عملکرد را پیدا خواهید کرد.
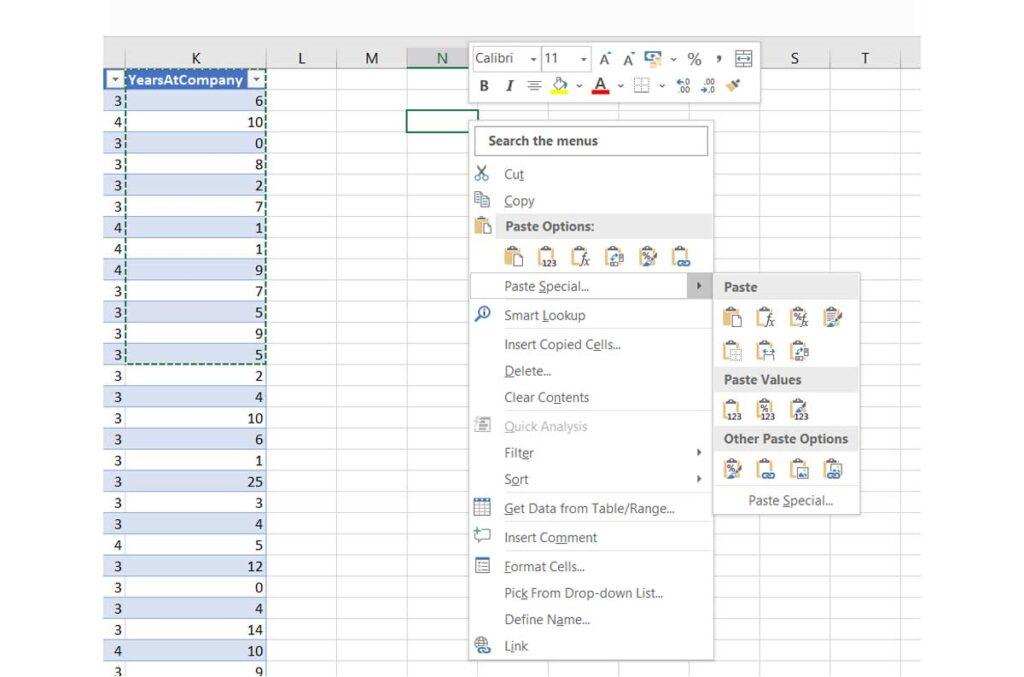
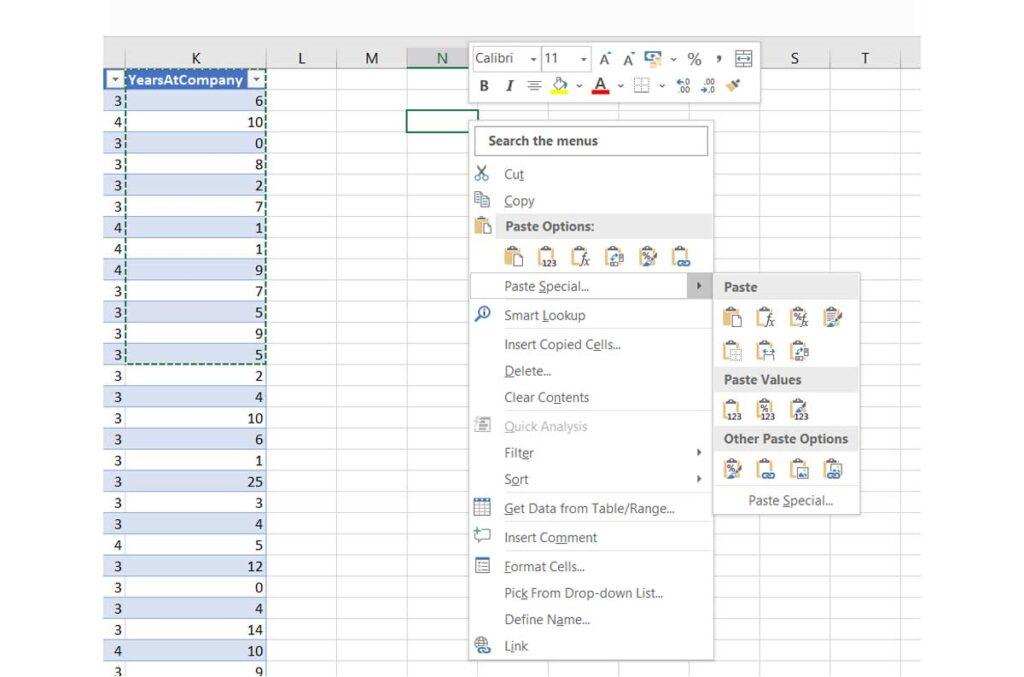
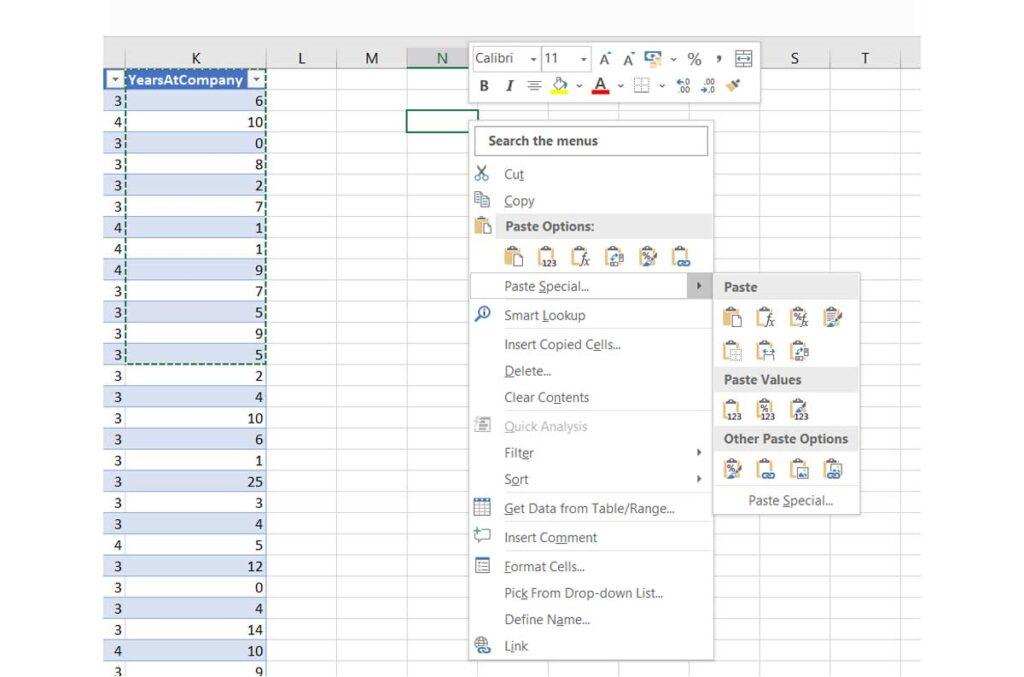
به عنوان مثال، شما فقط می خواهید داده های خام را نگه دارید:
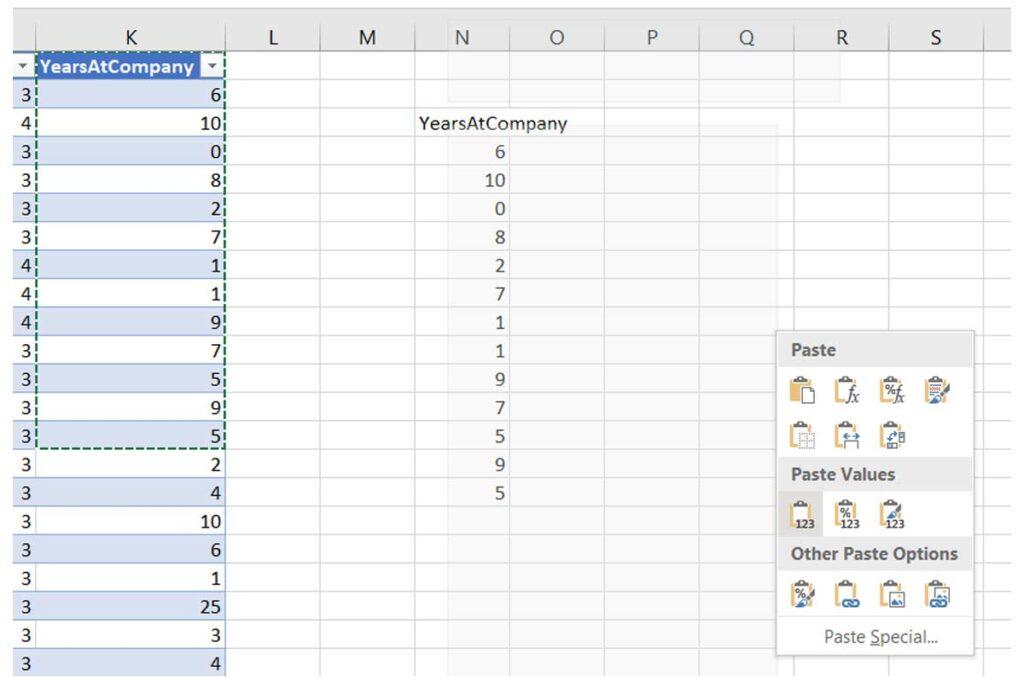
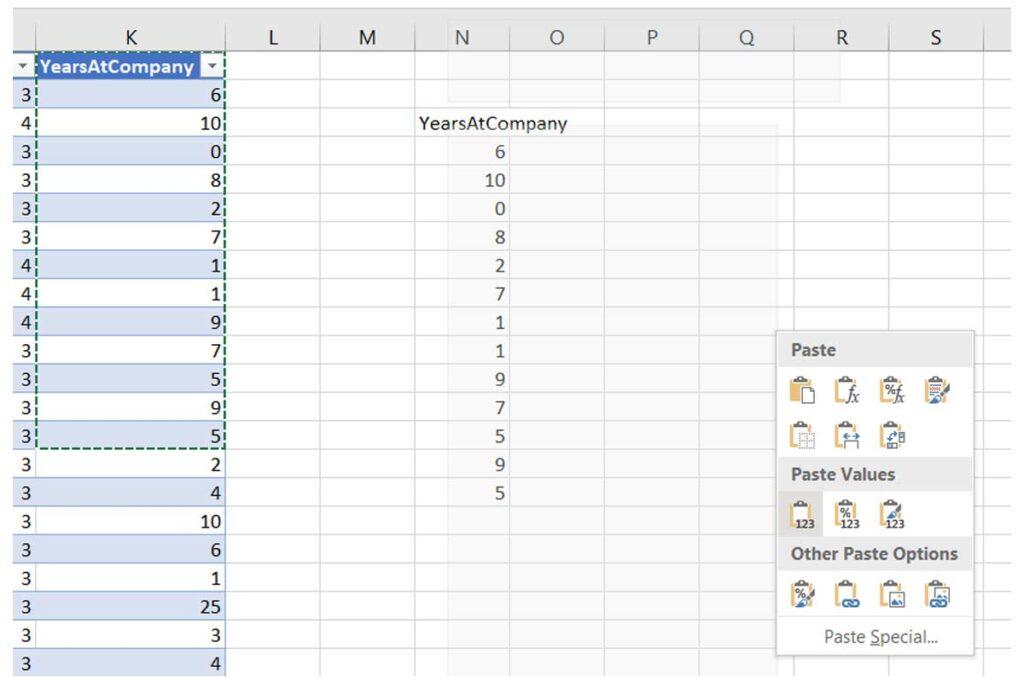
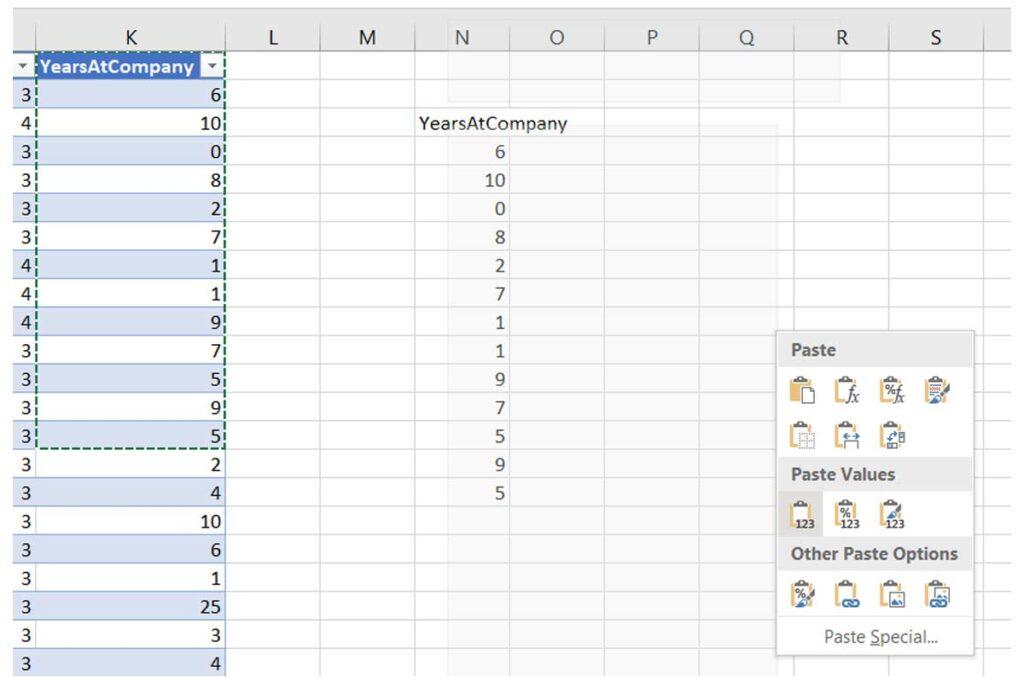
یکی دیگر از ترفندهای مفید، paste کردن داده های انتقال یافته است که ردیف ها را به ستون تبدیل می کند و بالعکس:
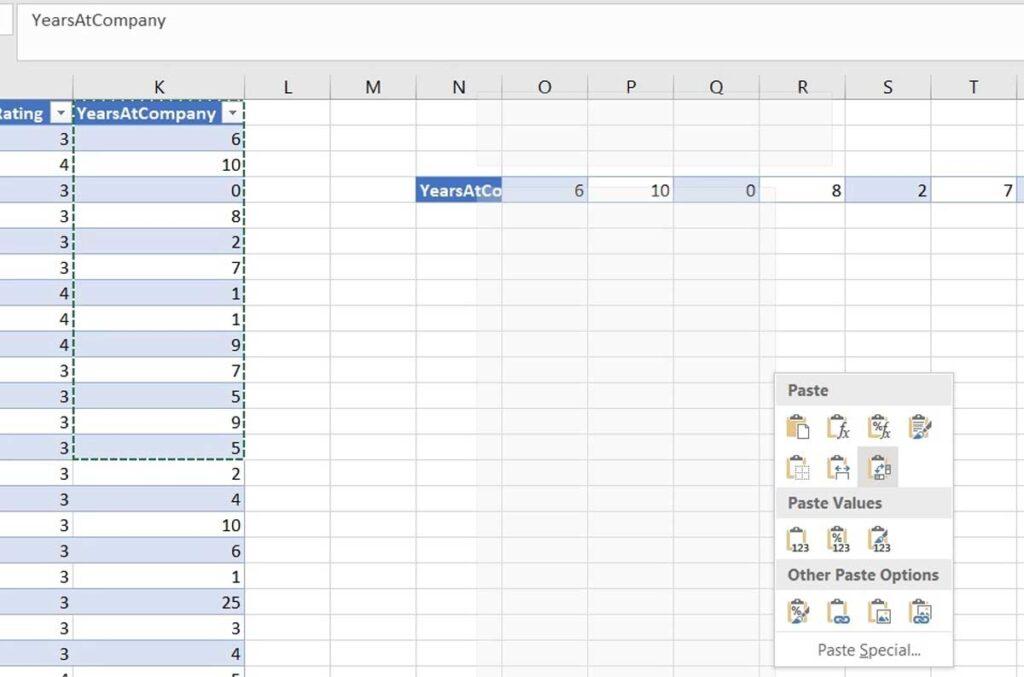
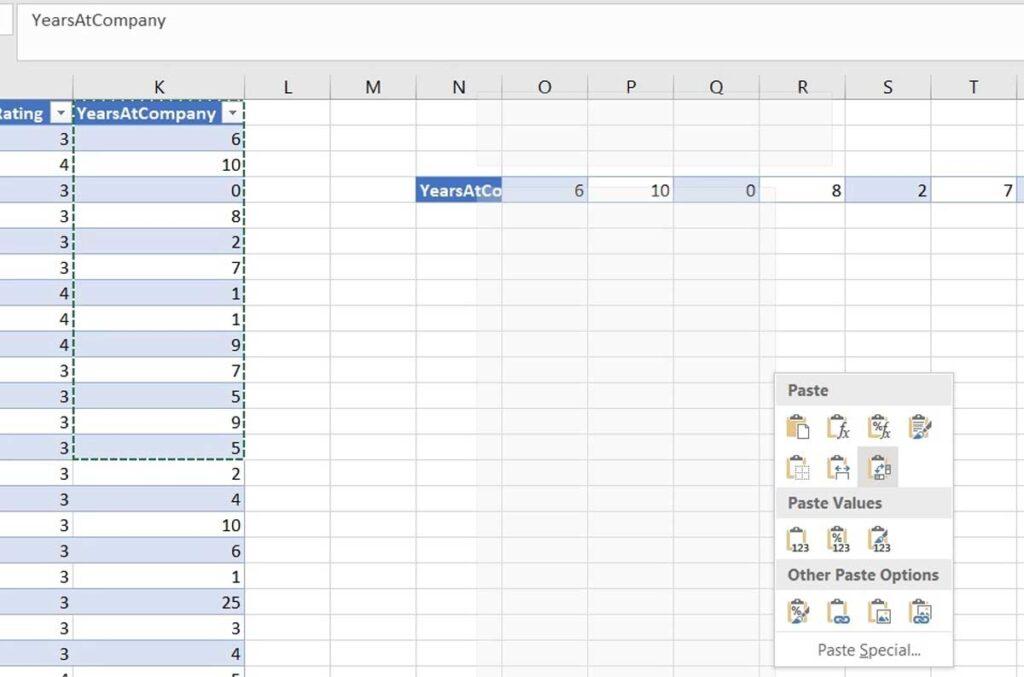
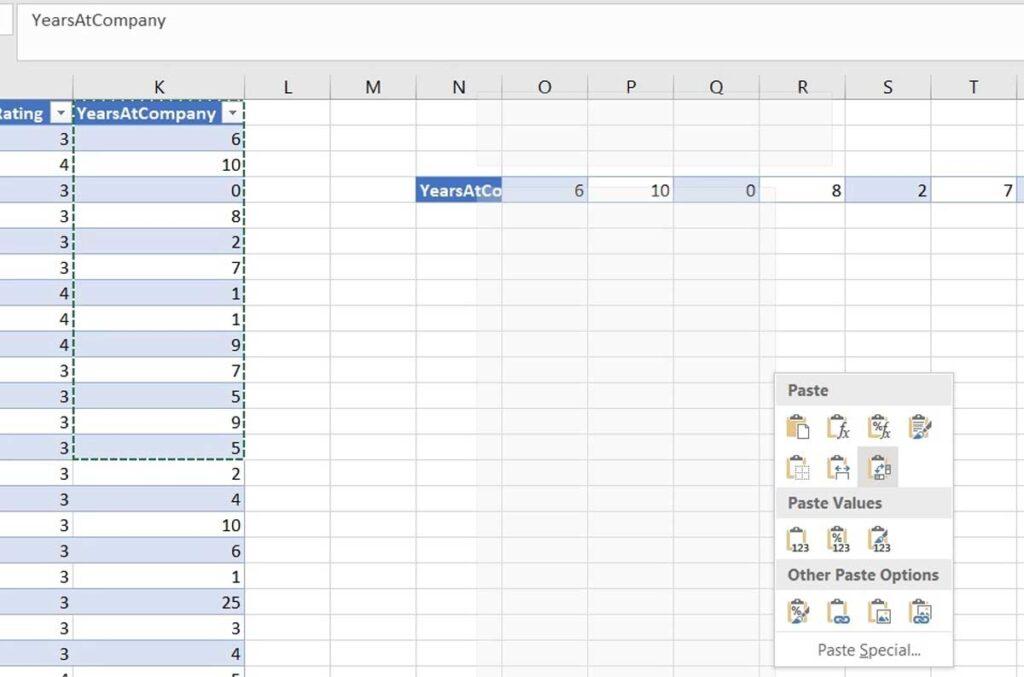
آیا میدانستید که حتی میتوانید نتایج خام را با فرمولهایی که کپی کردهاید جایگذاری کنید؟ یا می توانید انتخاب خود را به عنوان یک تصویر کپی کنید، از جمله قالب بندی. این قابلیت عالی زمانی مفید است که می خواهید یک جدول اکسل را به یک ایمیل یا یک ارائه اضافه کنید.
مرحله 2: تجزیه و تحلیل داده ها
هنگامی که داده های خود را پاک کردید و از کیفیت آن اطمینان داشتید، آماده شروع به تجزیه و تحلیل داده های خود هستید.
ابتدا، ممکن است بخواهید تحلیل های توصیفی را محاسبه کنید که داده های شما را خلاصه می کند تا به کشف الگوهای روشنگر کمک کند. این بینشها میتوانند به تصمیمگیریهای مهم در مورد چگونگی بهبود فرآیندها و سیاستهای منابع انسانی و همچنین ارزیابی تأثیر تجاری آنها کمک کنند.
اکسل توابع زیادی را برای تجزیه و تحلیل داده ها ارائه می دهد. PivotTables یکی از این توابع است که واقعاً می تواند توانایی های تجزیه و تحلیل داده های شما را به سطح بعدی برساند. اگر می خواهید درباره نحوه استفاده از PivotTables اطلاعات بیشتری کسب کنید، منتظر مقاله بعدی هفت سنگ باشید.
در ادامه برخی از ابزارها و توابع اضافی را که میتوانید در اکسل و جداول محوری برای کمک به تجزیه و تحلیل دادههایتان استفاده کنید، معرفی خواهیم کرد:
1. برش و فیلتر
اسلایسرها دکمه های قابل کلیکی هستند که جداول محوری اکسل شما را فیلتر می کنند. میتوانید با انتخاب هر سلول در جدول، یک برشکننده اضافه کنید، سپس به Table Design > Insert Slicer بروید.
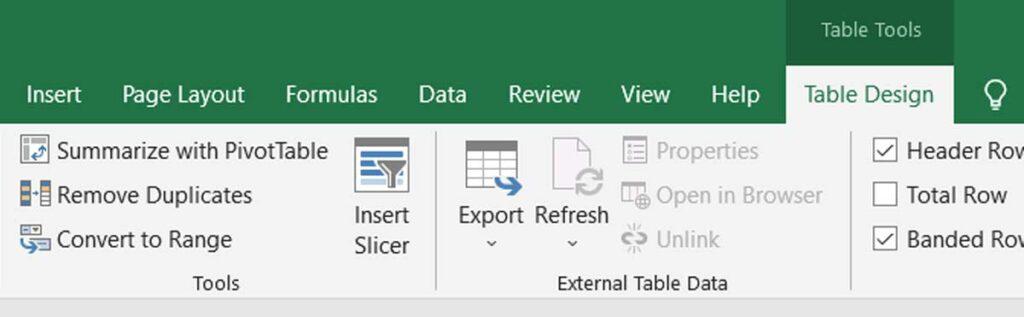
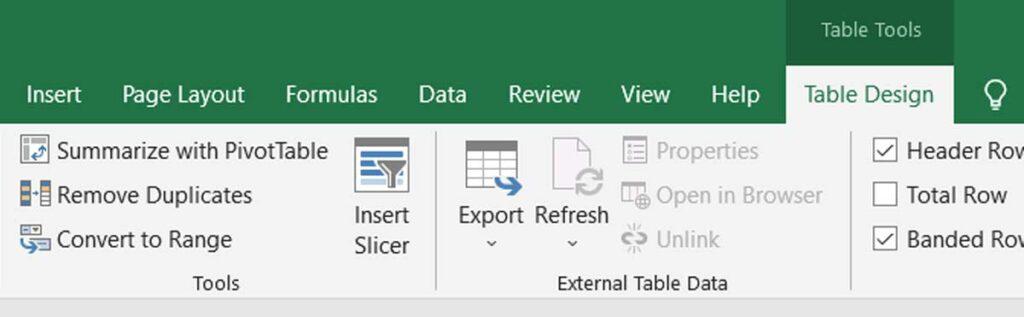
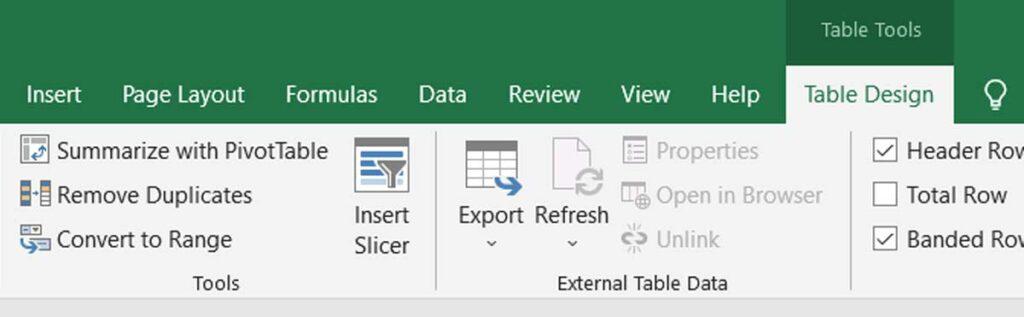
اکسل از شما می خواهد که یک یا چند ستون را انتخاب کنید که می خواهید یک برش دهنده برای آنها ایجاد کنید. بیایید «نقش شغلی» را انتخاب کنیم.
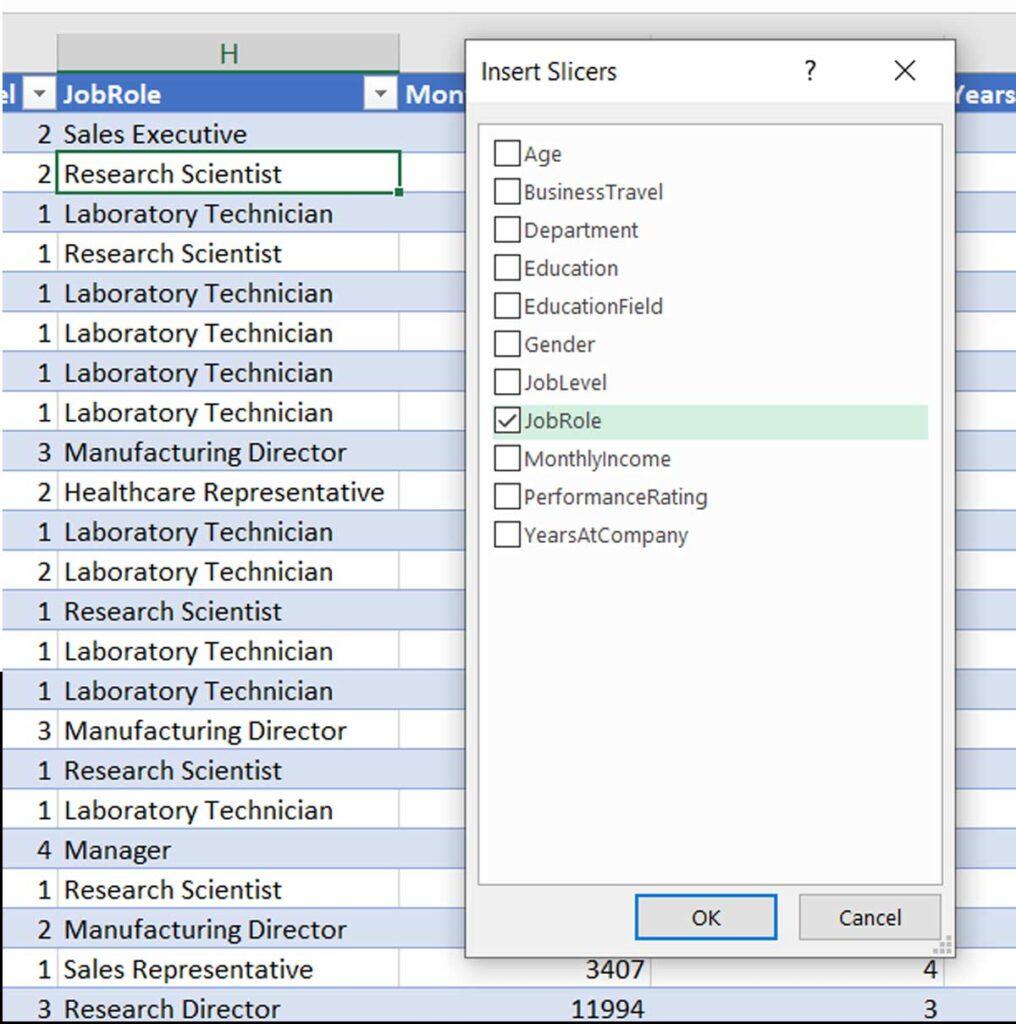
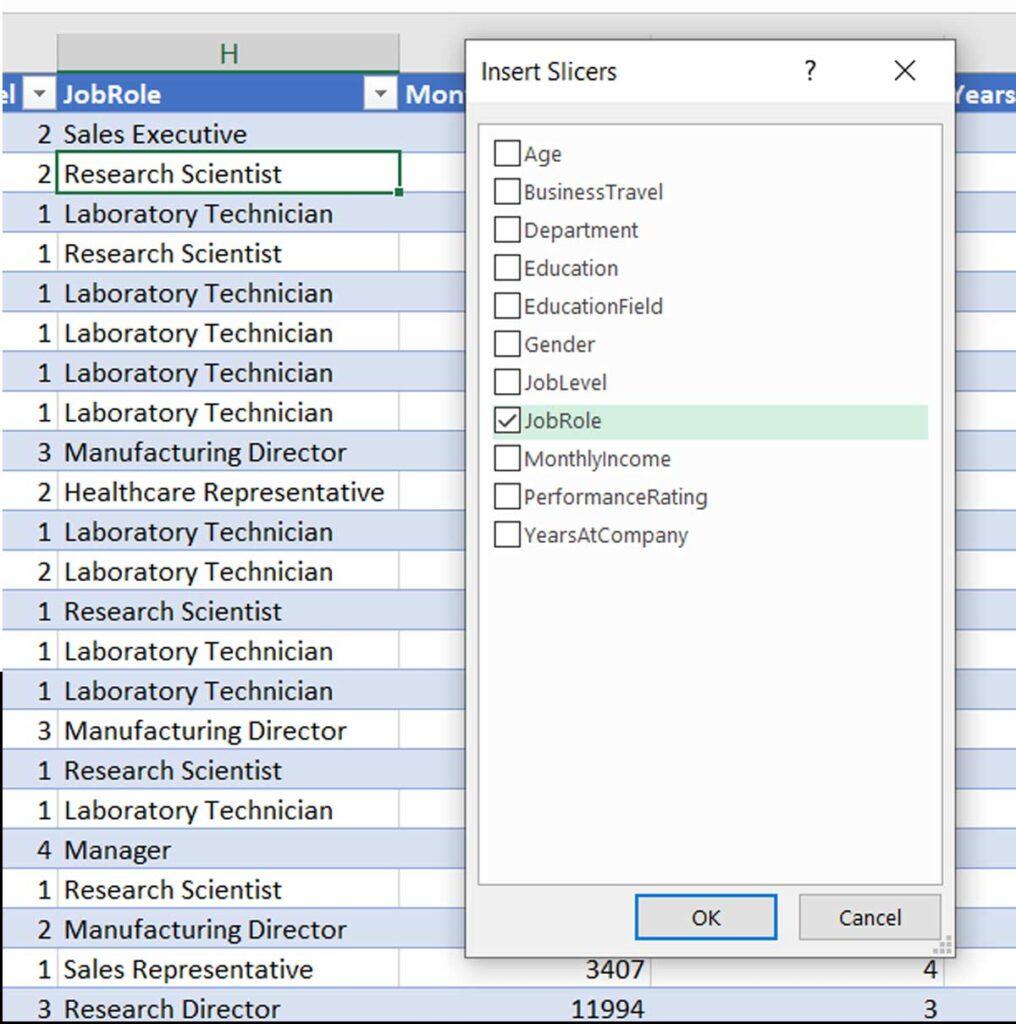
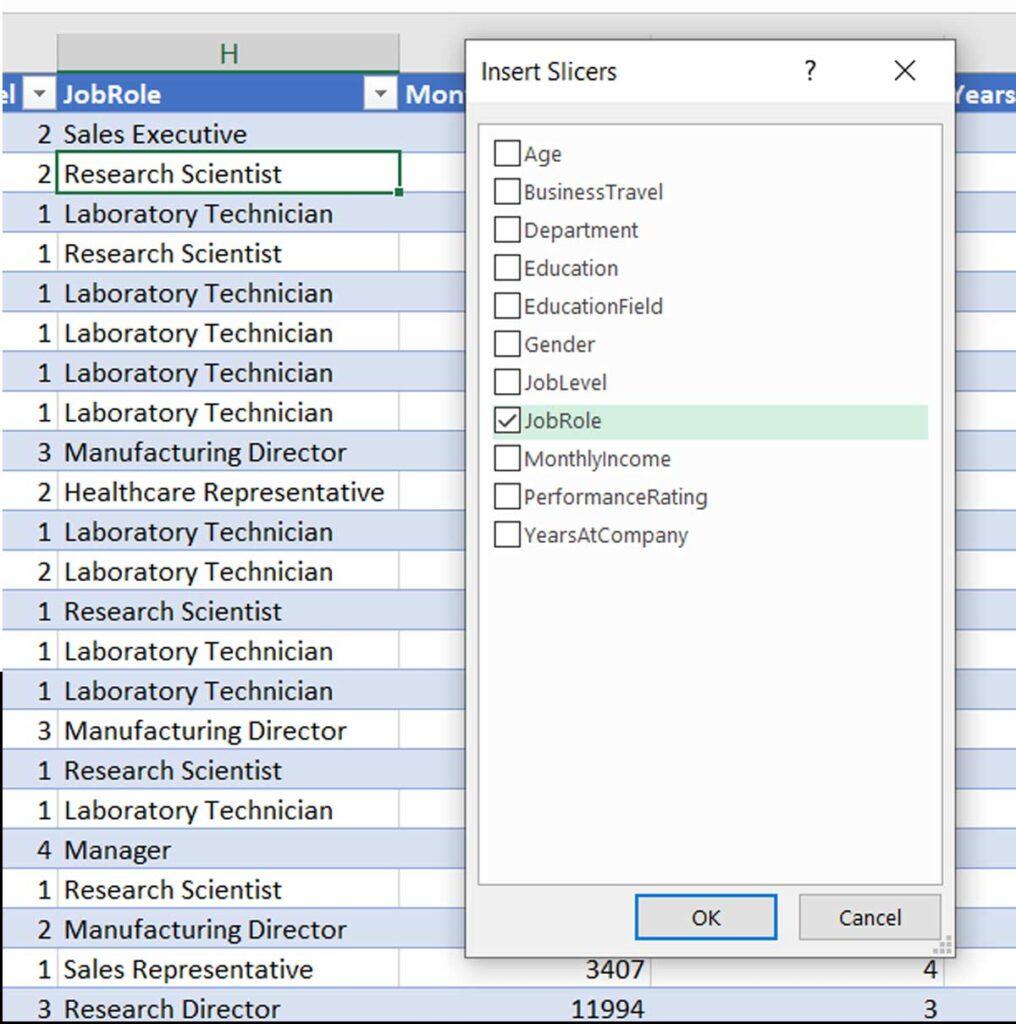
برش دهنده ایجاد شده یک ابزار بصری برای برش سریع و فیلتر کردن جدول داده های شما فراهم می کند.
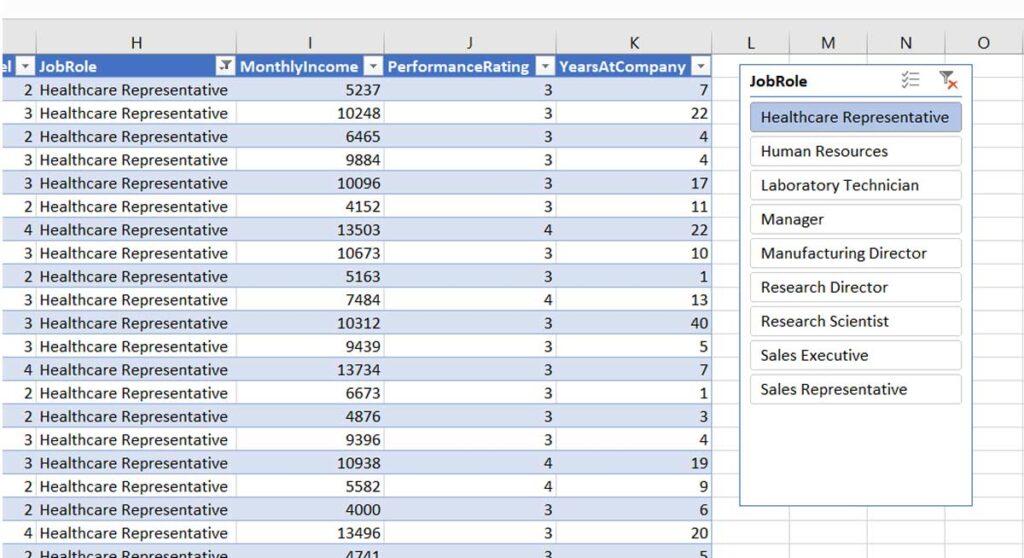
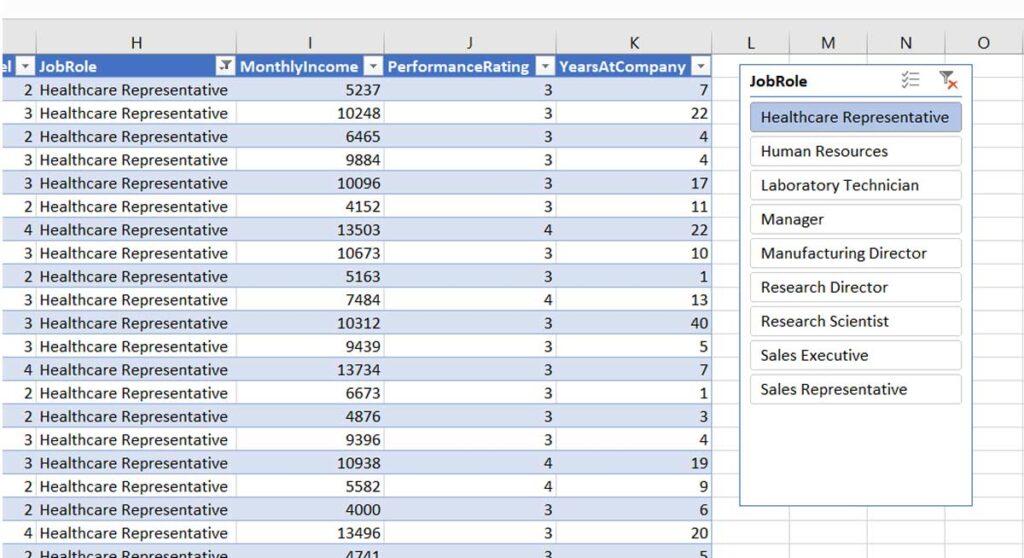
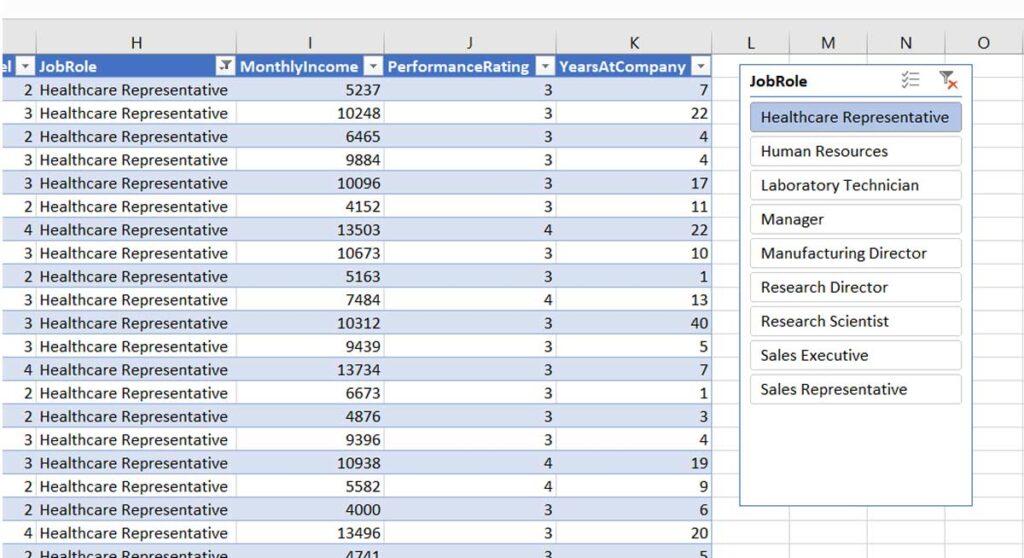
2. IF THEN
اغلب در پروژه های تجزیه و تحلیل داده های منابع انسانی، شما می خواهید منطق کسب و کار خود را در داده ها وارد کنید. اینجاست که عبارات IF THEN می توانند بسیار مفید باشند.
IF
تابع IF را می توان برای آزمایش یک عبارت منطقی و تولید یک مقدار داده بر اساس نتیجه آن استفاده کرد.
به عنوان مثال، کارکنان شرکت شما که بیش از 4 سال در شرکت شما کار کرده اند، به عنوان کارمند طبقه بندی می شوند. این اطلاعات در ستون مقادیر YearsAtCompany موجود است، اما هنوز صریح نیست. در حال حاضر فیلتر کردن یا برش برای آن وضعیت تصدی کار آسانی نیست.
میتوانید از تابع IF اکسل برای ایجاد یک ستون جدید حاوی این اطلاعات استفاده کنید، که سپس میتوانید آن را برای فیلتر کردن و تجزیه و تحلیل سریع در یک اسلایسر وارد کنید.
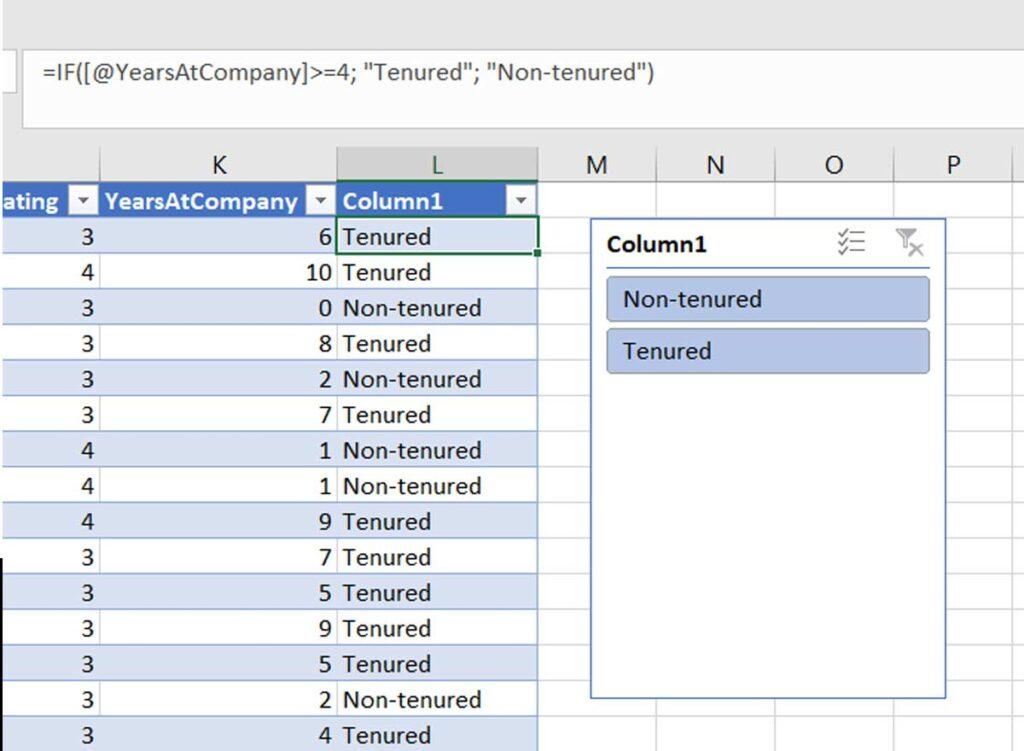
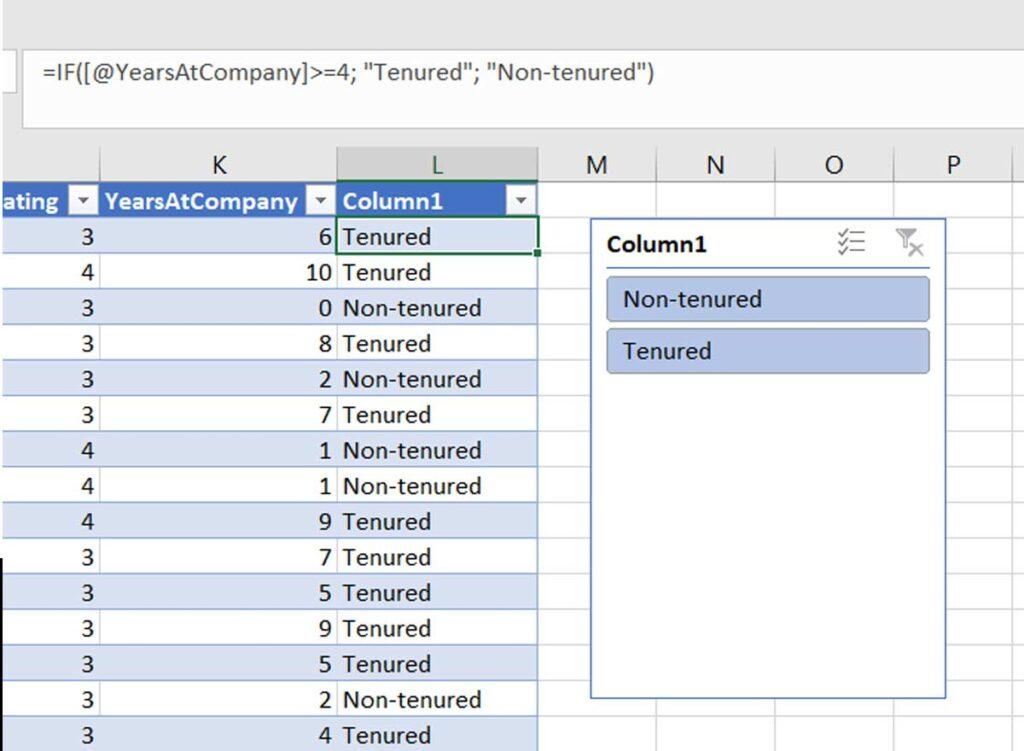
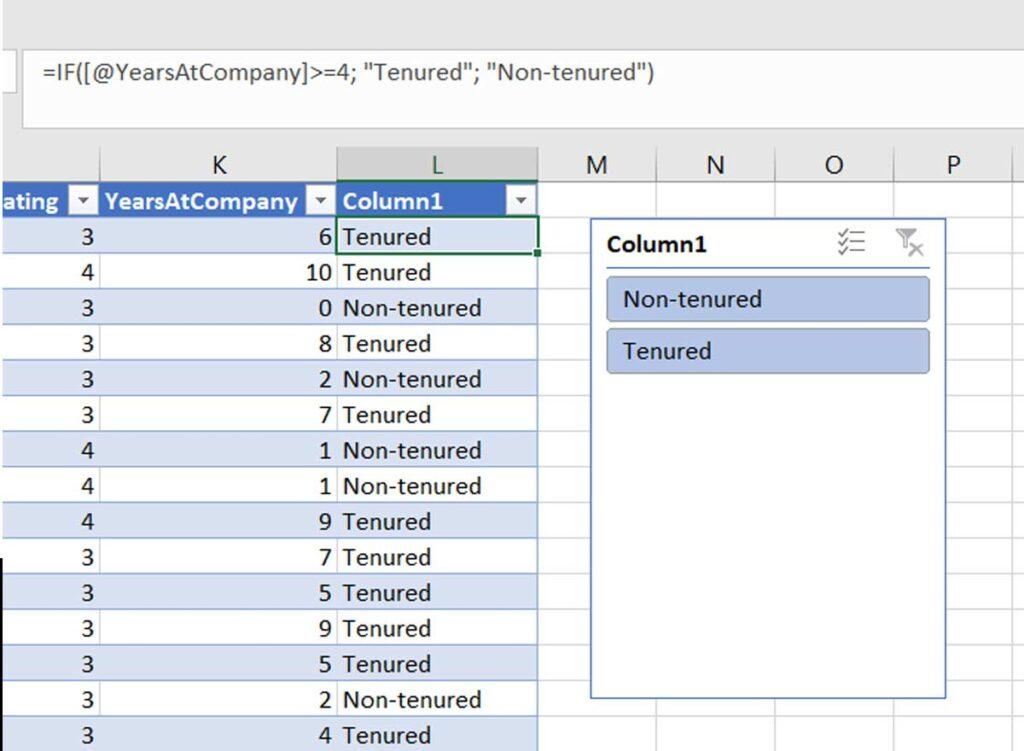
COUNTIF و SUMIF
این منطق IF-THEN را می توان برای تجزیه و تحلیل های پیشرفته تر گسترش داد، و اینجاست که توابع COUNTIF و SUMIF به کار می آیند.
تابع COUNTIF به شما این امکان را می دهد که تمام رکوردهای موجود در یک انتخاب را که شرایط خاصی را دارند بشمارید. به عنوان مثال، می توانید تعداد کارمندان را که دارای حق تصدی هستند، بشمارید.
تابع SUMIF به شما امکان می دهد تمام مقادیر را در یک انتخاب که شرایط خاصی را برآورده می کند جمع کنید. به عنوان مثال، شما می توانید کل حقوق ماهانه کارمندان را محاسبه کنید.
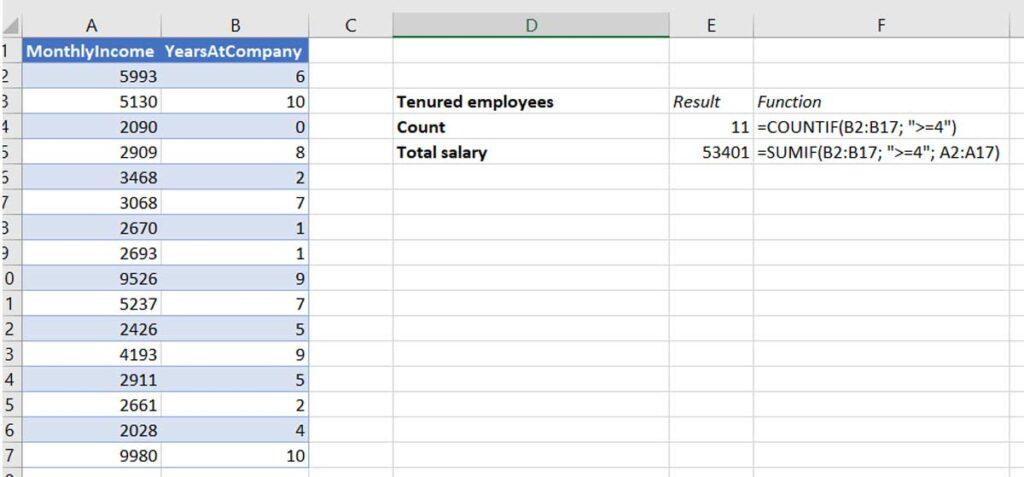
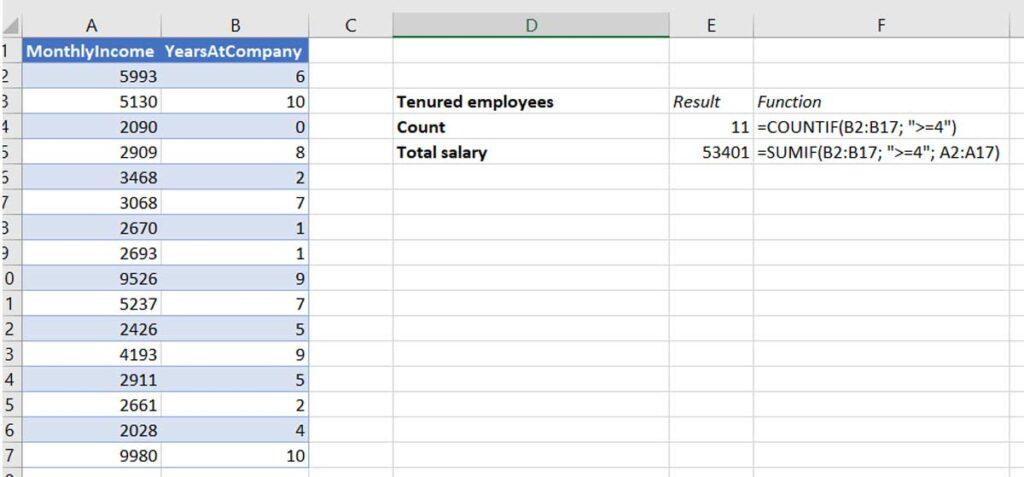
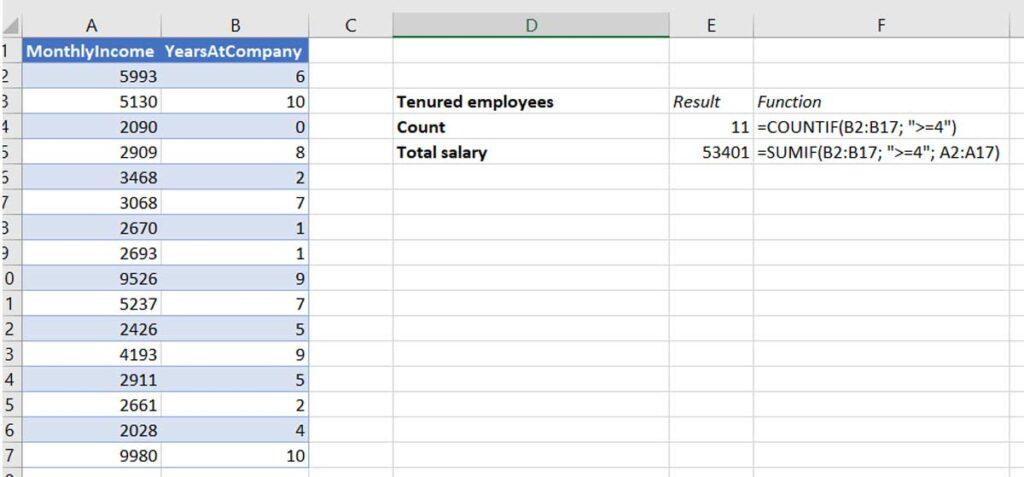
این منطق به توابع COUNTIFS و SUMIFS گسترش مییابد، که میتوانند مقادیر را برای رکوردهایی که شرایط متعددی را برآورده میکنند، بشمارند و جمع کنند، مانند کارمندانی که به عنوان مدیر کار میکنند.
3. PivotTable
PivotTables یک ابزار قدرتمند برای هر تحلیلگر با استفاده از Excel است. PivotTables به شما این امکان را می دهد که بسیاری از برنامه نویسی دستی را نادیده بگیرید و روی تجزیه و تحلیل داده ها تمرکز کنید.
اگر دادههای شما قبلاً در یک جدول اکسل هستند، ایجاد یک PivotTable آسان است. هر سلول داده ای را در جدول خود انتخاب کنید و سپس Table Design > Summarize with PivotTable را انتخاب کنید.
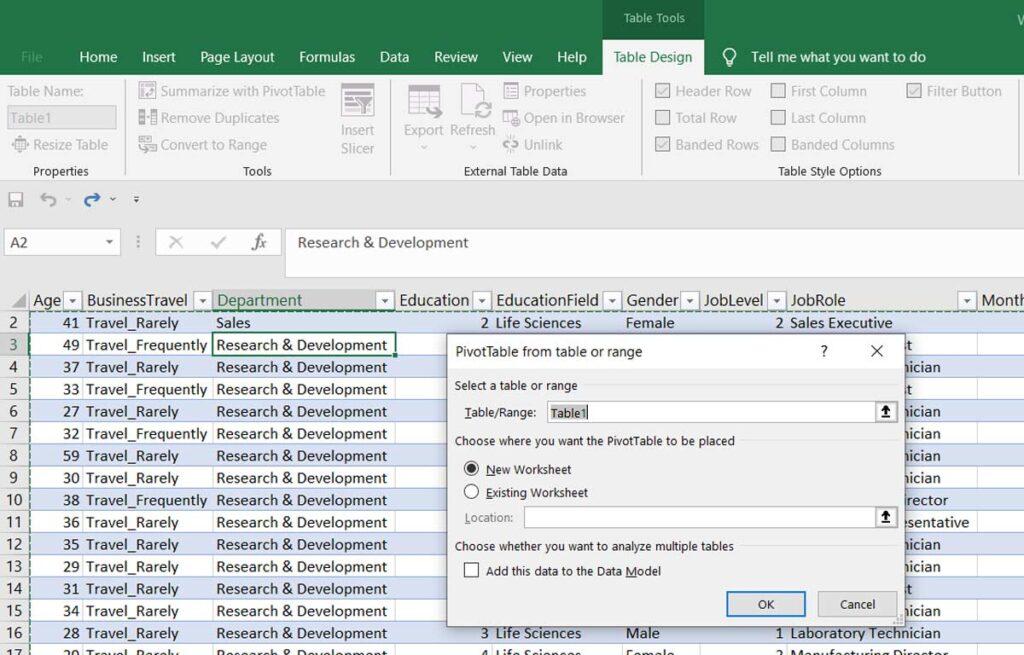
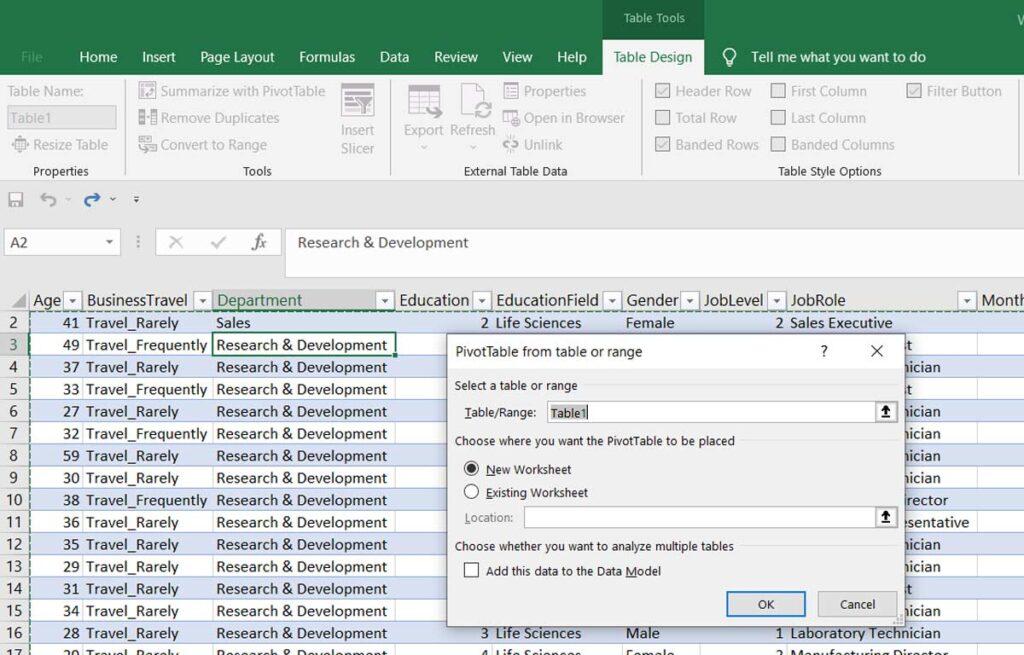
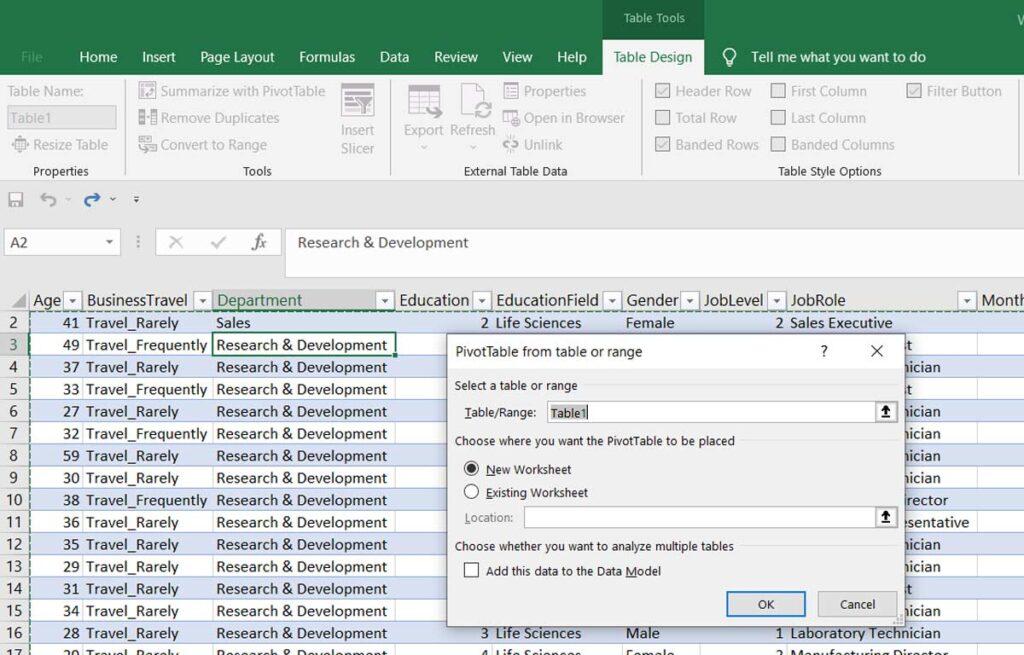
پس از فشار دادن OK، یک PivotTable خالی در یک کاربرگ جدید ایجاد می شود.
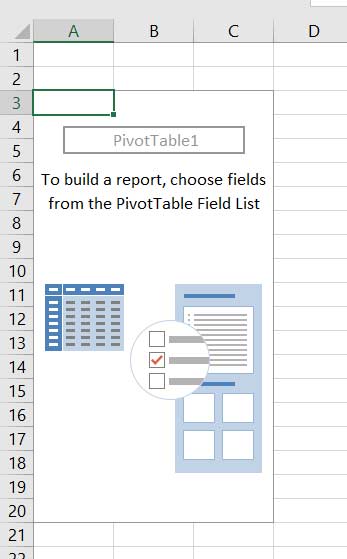
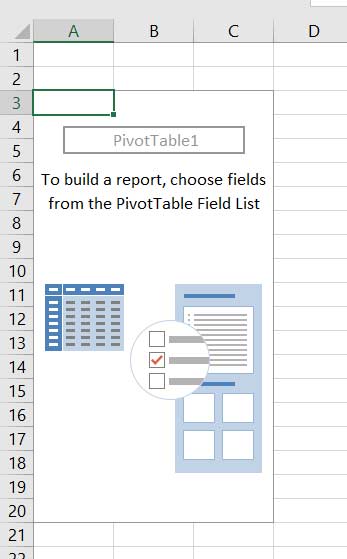
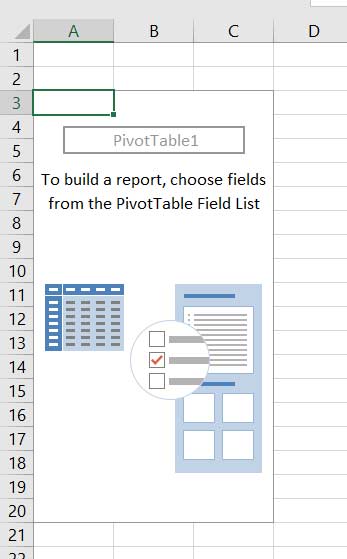
در منوی PivotTable Fields، اکنون می توانید ستون های خود را به کادرهای مربوطه بکشید تا جدول خلاصه ای را که برای تجزیه و تحلیل خود نیاز دارید ایجاد کنید.
فرض کنید می خواهید کل حقوق و دستمزد هر بخش را تجزیه و تحلیل کنید. با تنظیم ستون “Department” به عنوان ردیف و “MonthlyIncome” به عنوان مقادیر، اکسل به طور خودکار PivotTable را با نتایج مورد نیاز برای تجزیه و تحلیل خود پر می کند.
در منوی PivotTable Fields، اکنون می توانید ستون های خود را به کادرهای مربوطه بکشید تا جدول خلاصه ای را که برای تجزیه و تحلیل خود نیاز دارید ایجاد کنید.
فرض کنید می خواهید کل حقوق و دستمزد هر بخش را تجزیه و تحلیل کنید. با تنظیم ستون “Department” به عنوان ردیف و “MonthlyIncome” به عنوان مقادیر، اکسل به طور خودکار PivotTable را با نتایج مورد نیاز برای تجزیه و تحلیل خود پر می کند.
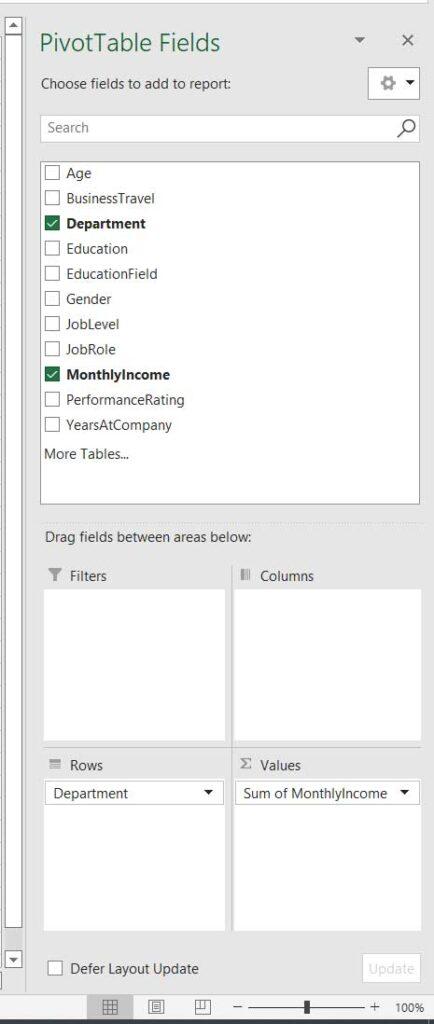
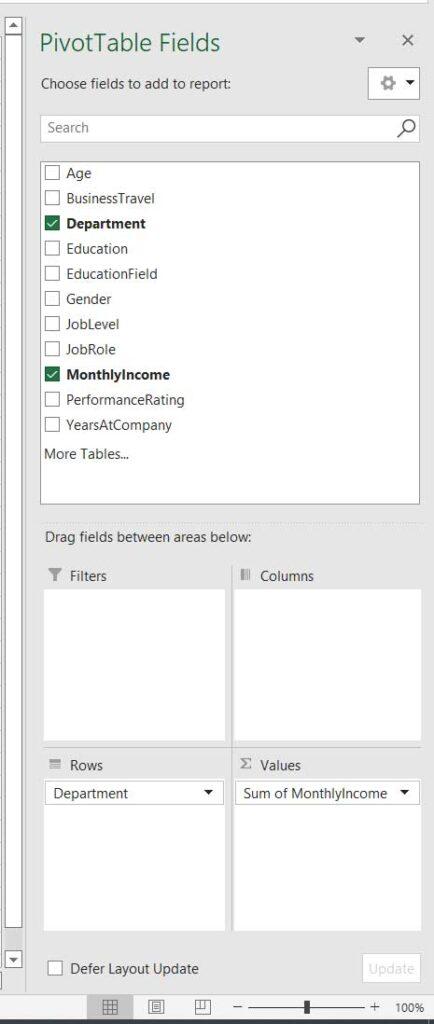
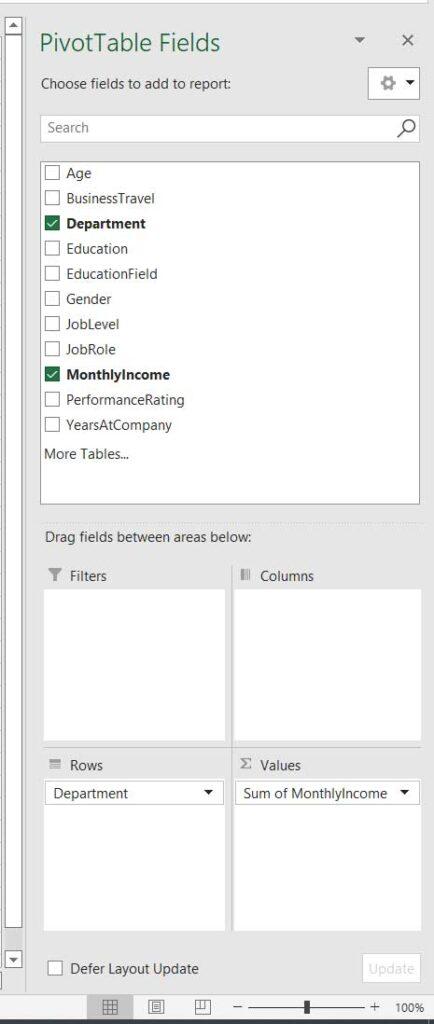
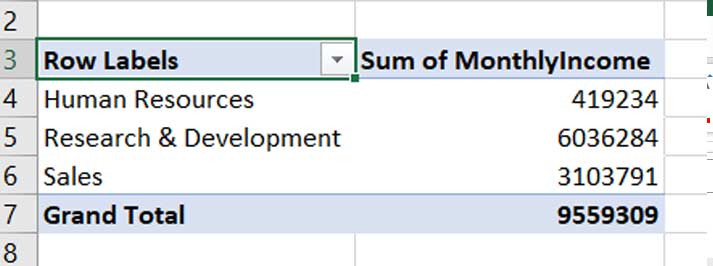
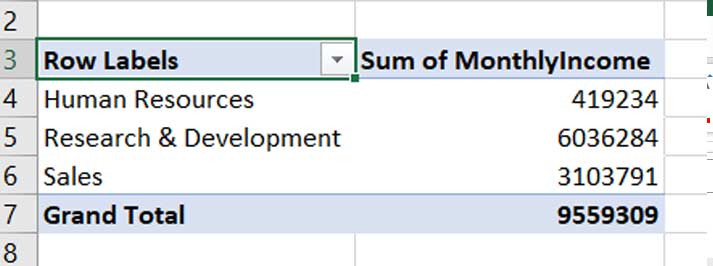
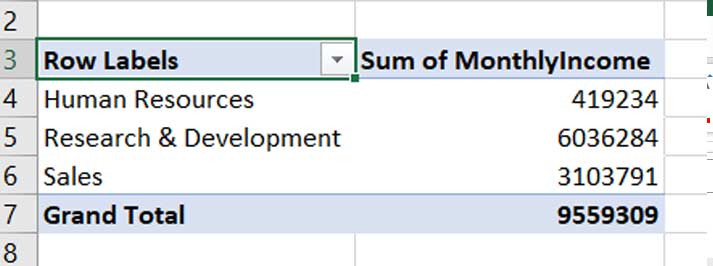
با برنامهنویسی سه تابع SUMIF، نیازی به محاسبه به صورت دستی ندارید.
منطق COUNTIF را میتوان با افزودن «درآمد ماهانه» به کادر «ارزشها» و سپس انتخاب فلش کشویی برای تغییر تنظیمات فیلد ارزش پیادهسازی کرد.
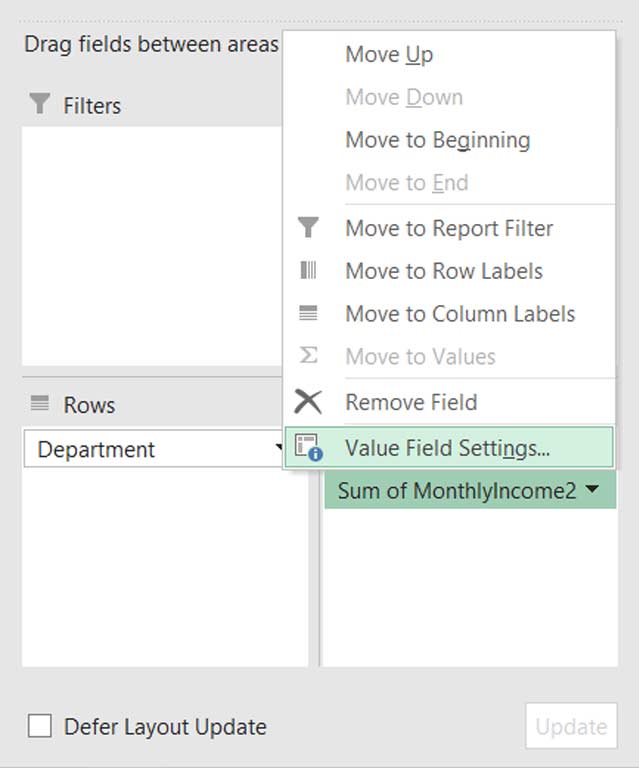
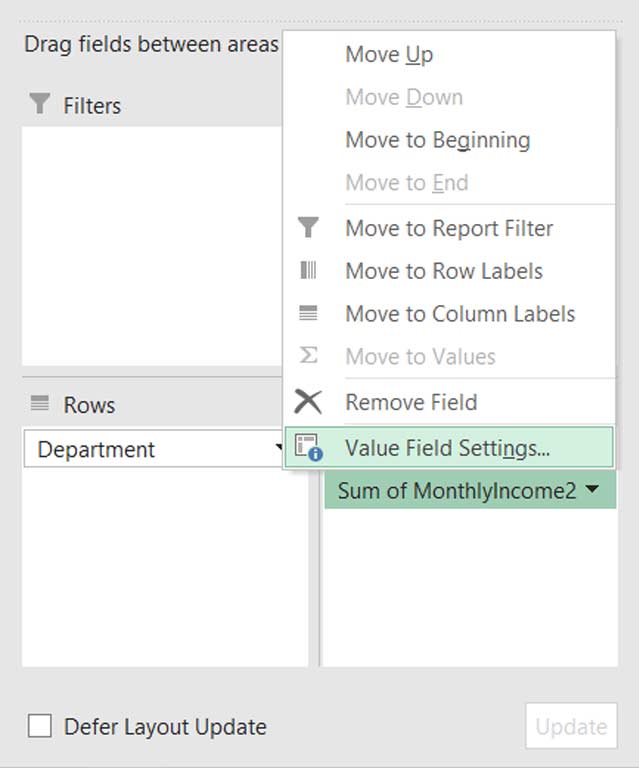
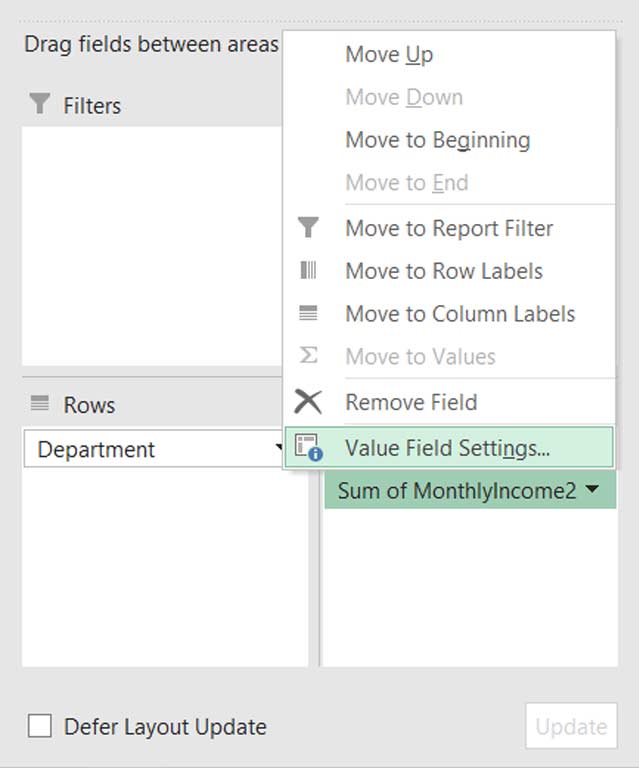
سپس منویی باز می شود که در آن می توانید SUM را جایگزین COUNT کنید. اکنون می توانید اندازه هر بخش را مشاهده کنید.
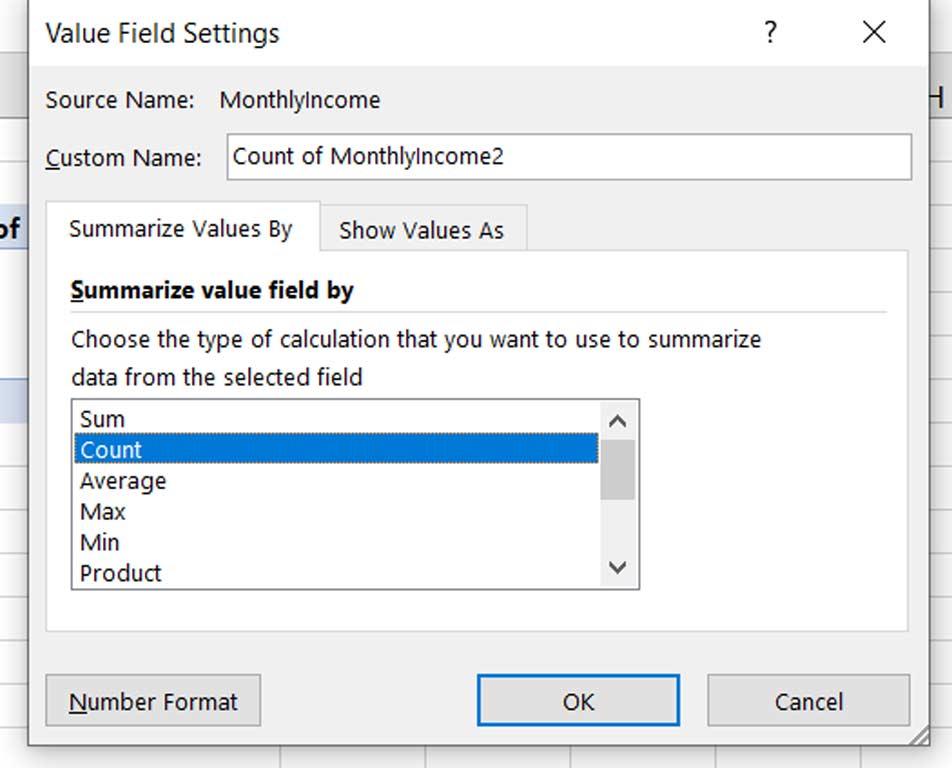
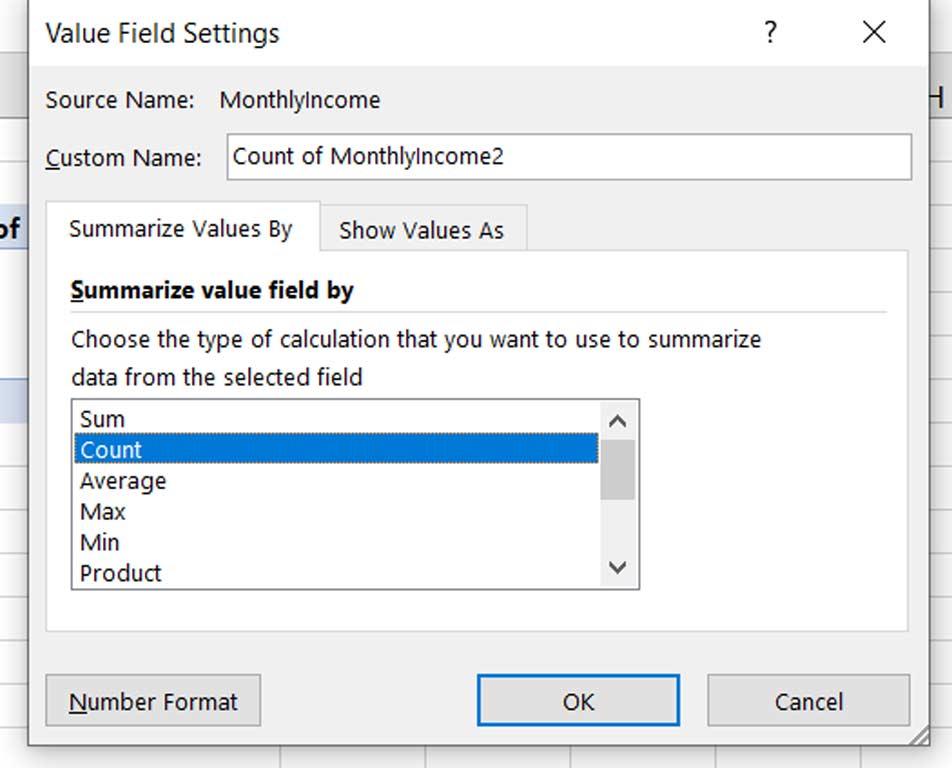
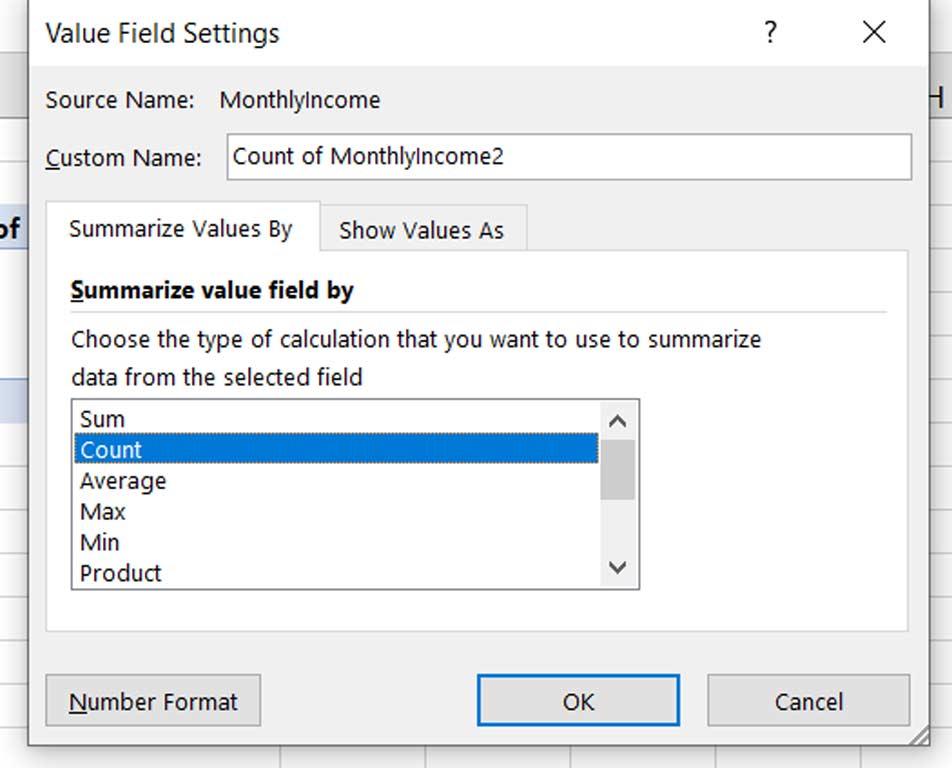
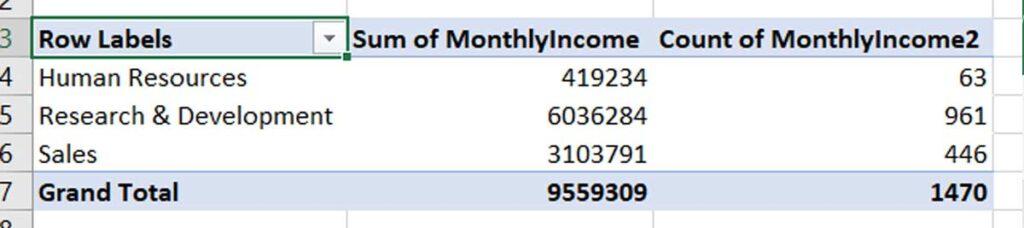
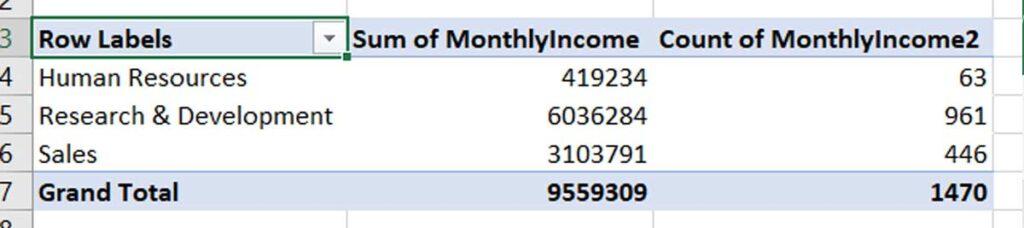
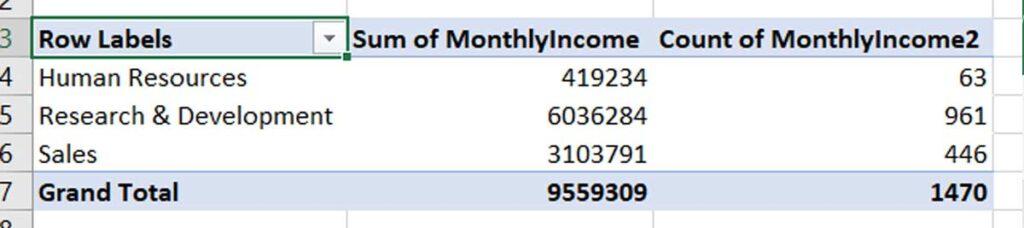
به طور مشابه، میتوانید از PivotTables برای محاسبه سریع سایر آمارهای خلاصه در سطح گروه، مانند مقدار میانگین، یا حداقل یا حداکثر مقدار در هر گروه استفاده کنید.
PivotTables تطبیق پذیری بسیار خوبی را ارائه می دهد و به شما امکان می دهد در عرض چند دقیقه گزارش های پیچیده و قابل تنظیم ایجاد کنید.
برای مثال، در زیر مقایسهای از حقوق ماهانه بین بخشهای «HR» و «فروش» برای «سطوح شغلی» مختلف را نشان میدهد. جدول نشان می دهد که به نظر می رسد سیاست های حقوق و دستمزد در بین بخش ها مشابه است، اگرچه حداقل حقوق ها به طور مداوم در “فروش” کمتر است.
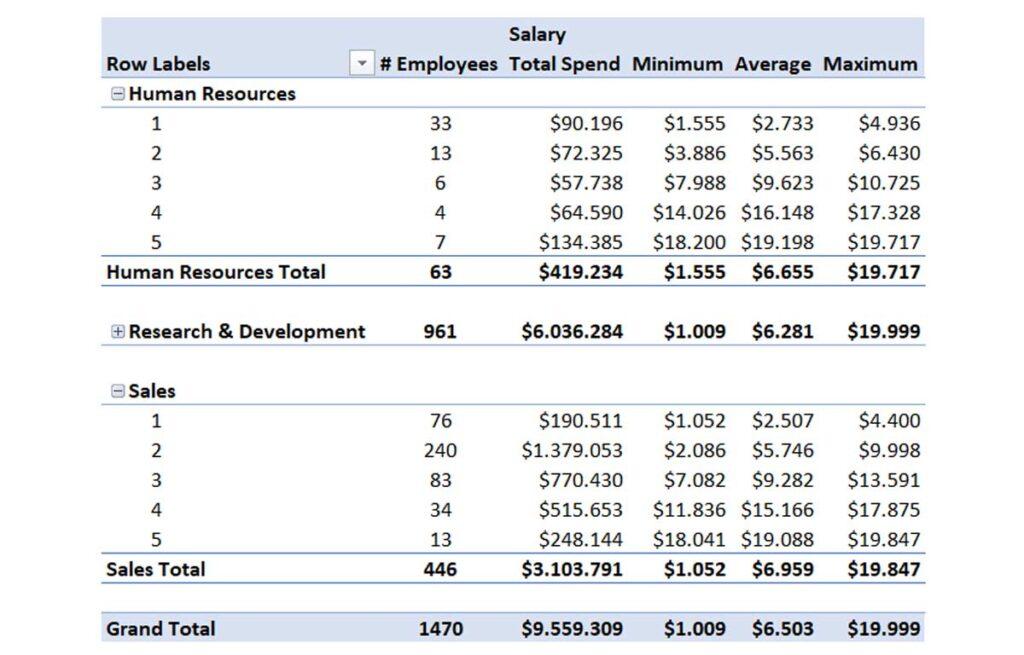
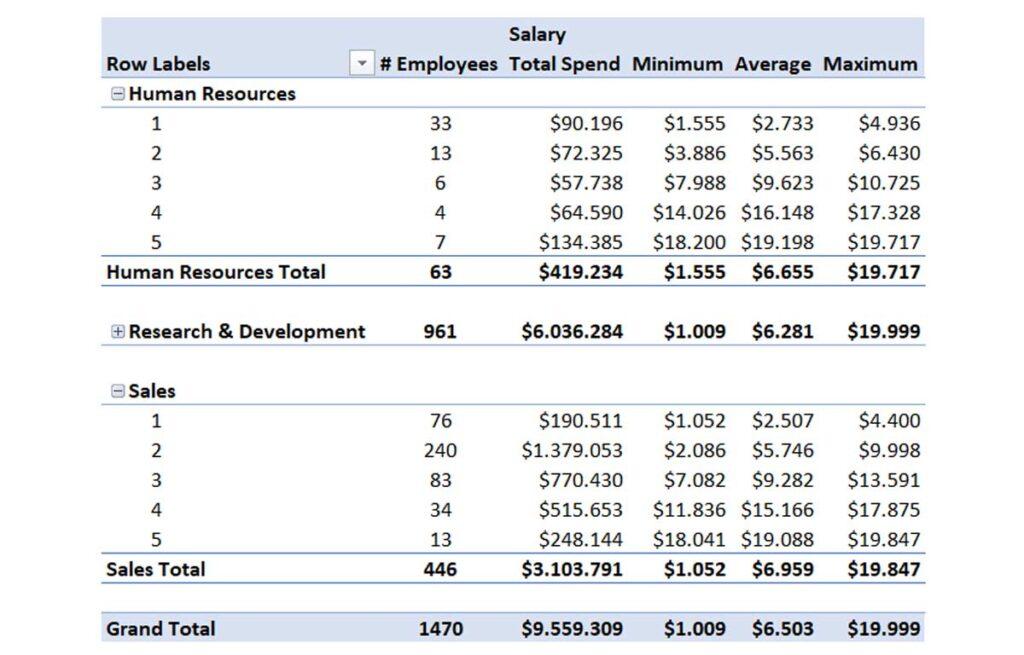
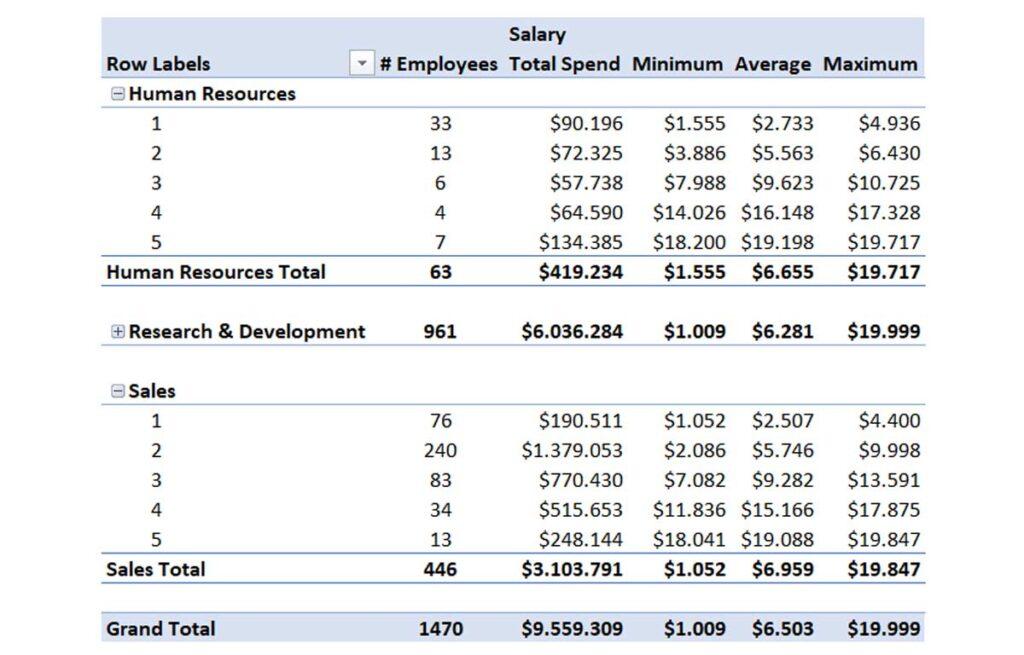
مرحله 3: داستان سرایی
نمایش دادهها و ارائه آنها در جداول منظم تنها زمانی که نوبت به تأثیرگذاری بر تصمیمگیریها میشود، شما را به این نتیجه میرساند. هنگامی که از داستان سرایی و تجسم داده استفاده می کنید، بینش شما می تواند تأثیر بیشتری داشته باشد.
داستان سرایی هنر استفاده از کلمات و اعمال برای آشکار کردن عناصر و تصاویر یک داستان و در عین حال تشویق تخیل شنونده است. تجسم داده به نمایش اطلاعات (یعنی داده ها) در قالب یک نمودار یا نمودار برای تفسیر پیشرفته اشاره دارد.
سعی کنید داستانی را بیان کنید که چگونه مشکلی که بررسی کردید بر تجربه روزانه کارکنان و عملکرد نهایی کسب و کار تأثیر می گذارد. به صورت بصری نشان دهید که مشکل چیست و راه حل پیشنهادی شما چه تاثیری می تواند داشته باشد.
این به تصمیم گیرندگان شما در درک سریع مشکل و ارزیابی رویکرد و راه حل صحیح کمک می کند.
1. با مخاطب شروع کنید
اگر مخاطبان هدف شما بینش های تحلیل شما را درک نکنند، عملا این تحلیل داده بی معنی است. استفاده از داستان سرایی و تجسم داده ها می تواند به مخاطبان شما کمک کند تا بینش شما را سریع و ساده پردازش کنند.
در نظر بگیرید که مخاطب شما چقدر با مفاهیمی که ارائه می شود آشنا هستند و آیا آنها ظرفیت فنی برای تفسیر هر گونه تجسمی که به نمایش می گذارید را دارند یا خیر.
2. نمودار مناسب را انتخاب کنید
در اکسل، میتوانید گزینههای تجسم دادهها را در قسمت Insert > Charts پیدا کنید
راه های مختلفی برای تجسم داده های شما وجود دارد. اکسل می تواند نمودار دایره ای، نمودار میله ای، نمودار خطی، نمودار پراکنده، آبشار و بسیاری موارد دیگر ایجاد کند. هر یک از این نمودارها برای نوع خاصی از داده ها و یک مخاطب خاص بهترین کار را دارد.
تمرین خوبی است که با پیام اصلی خود شروع کنید و نموداری را انتخاب کنید که به بهترین شکل آن پیام را به مخاطبان شما منتقل می کند.
آیا می خواهید تغییر را در طول زمان نشان دهید؟ از نمودار خطی استفاده کنید!
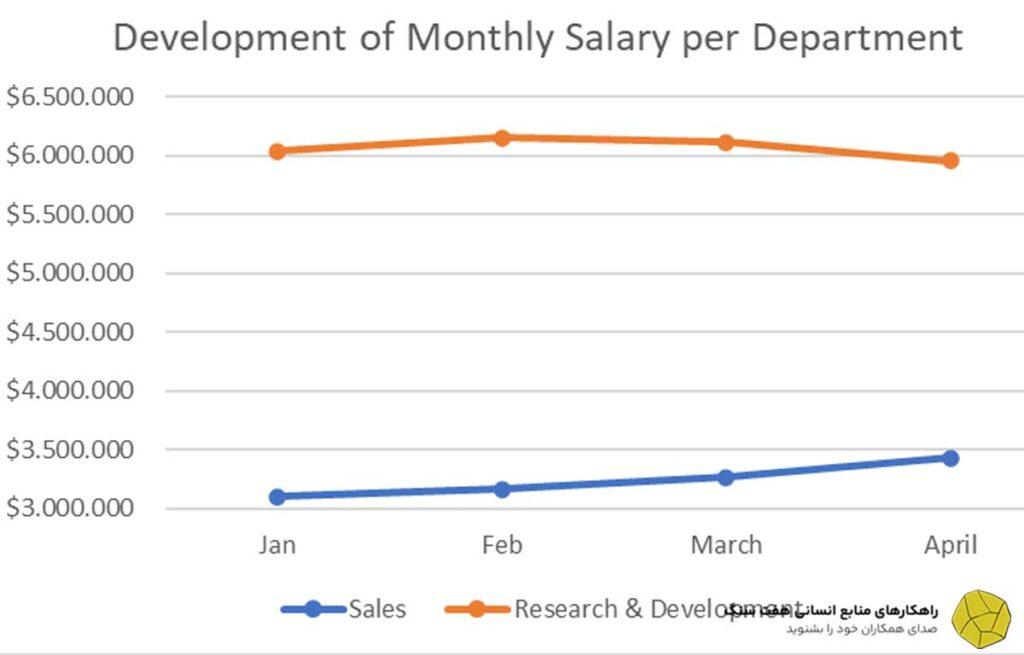
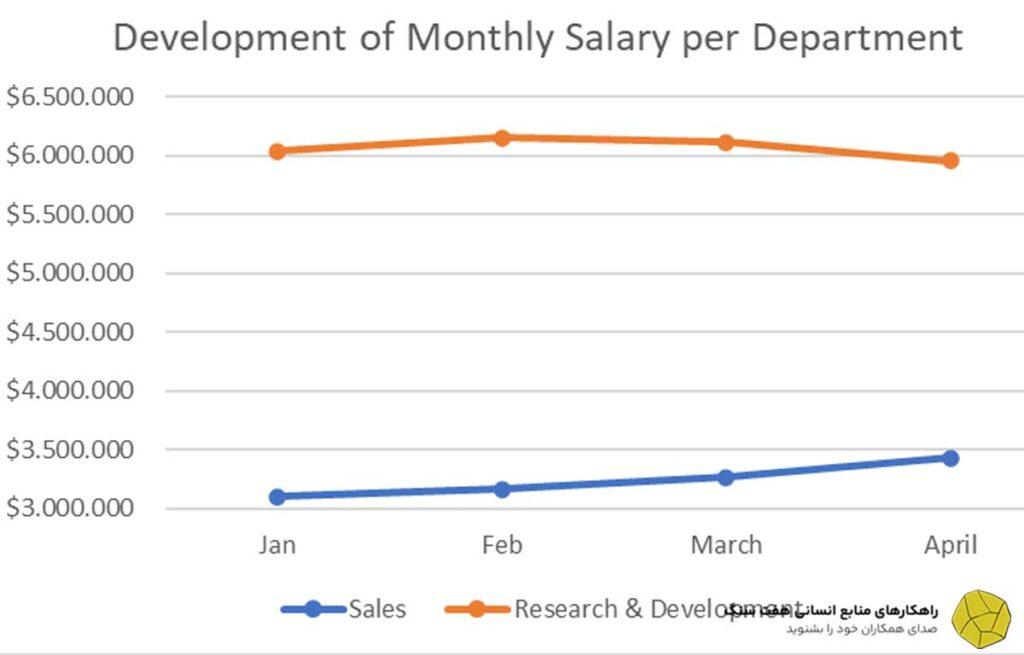
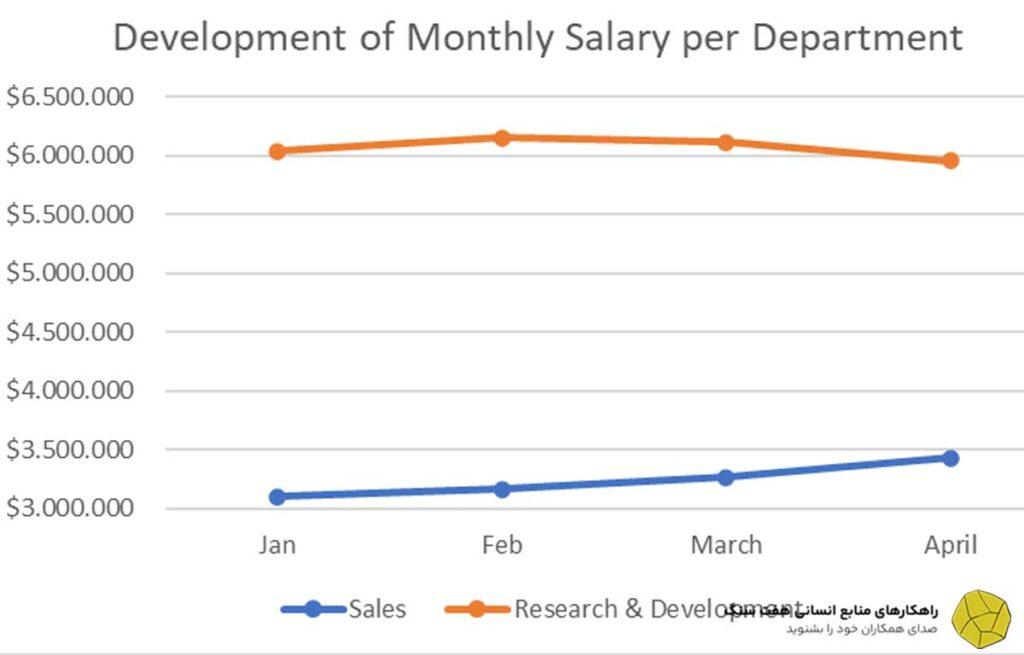
آیا می خواهید نسبت یک گروه به کل را نشان دهید؟ از نمودار دایره ای استفاده کنید!
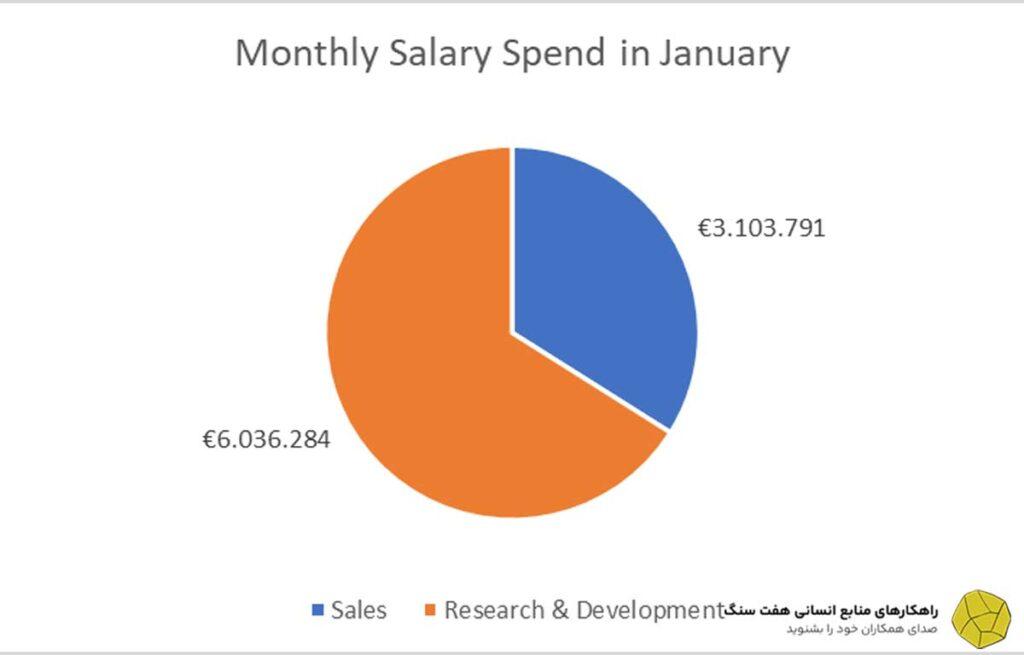
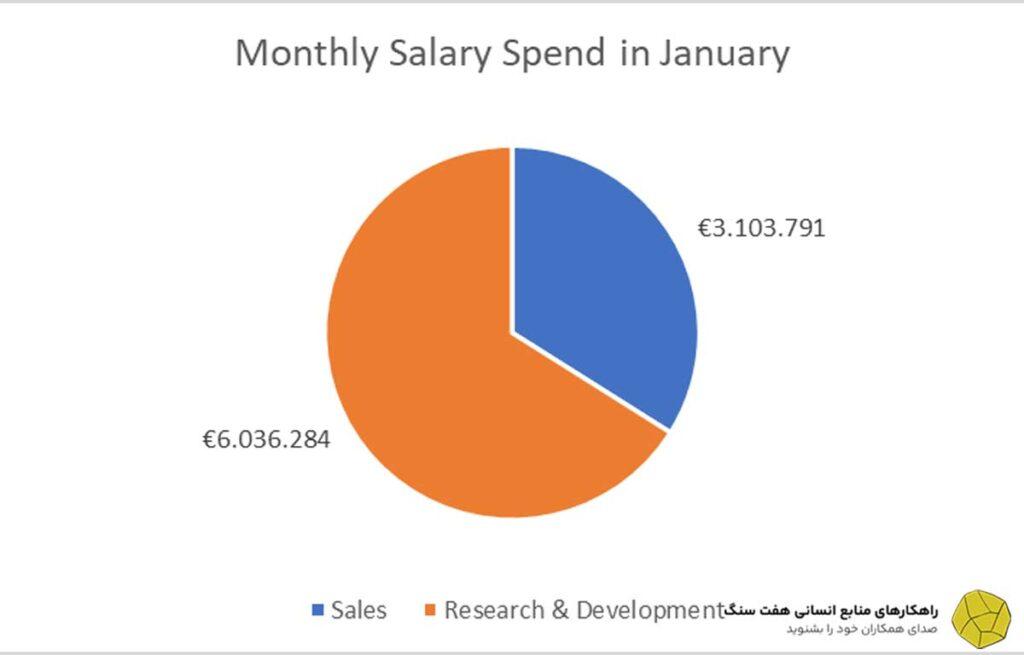
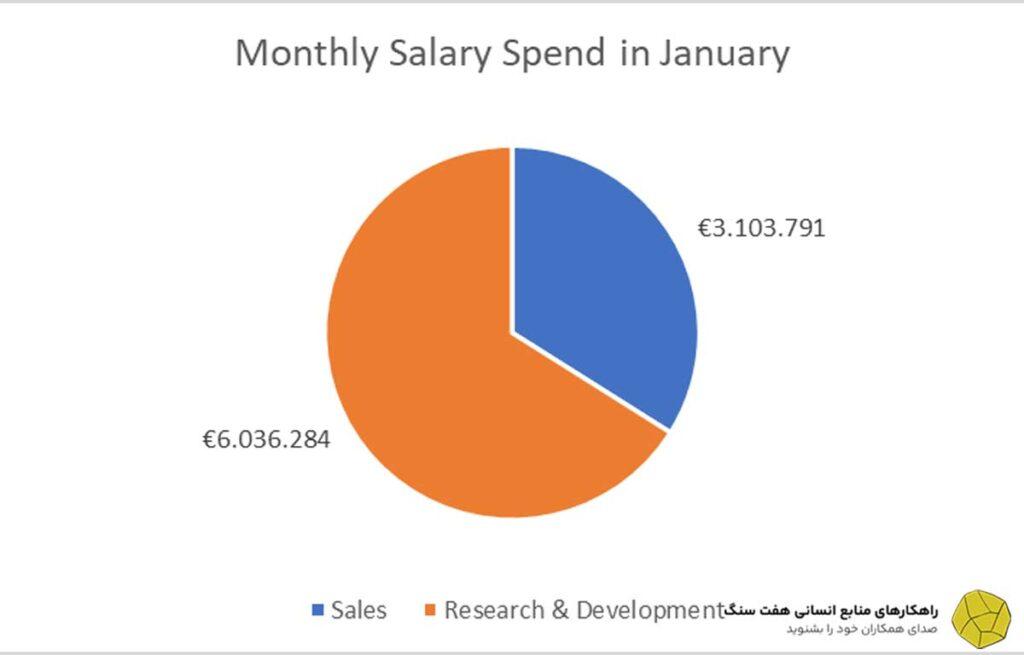
آیا می خواهید چندین گروه را با هم مقایسه کنید؟ از نمودار میله ای یا نمودار ستونی استفاده کنید!
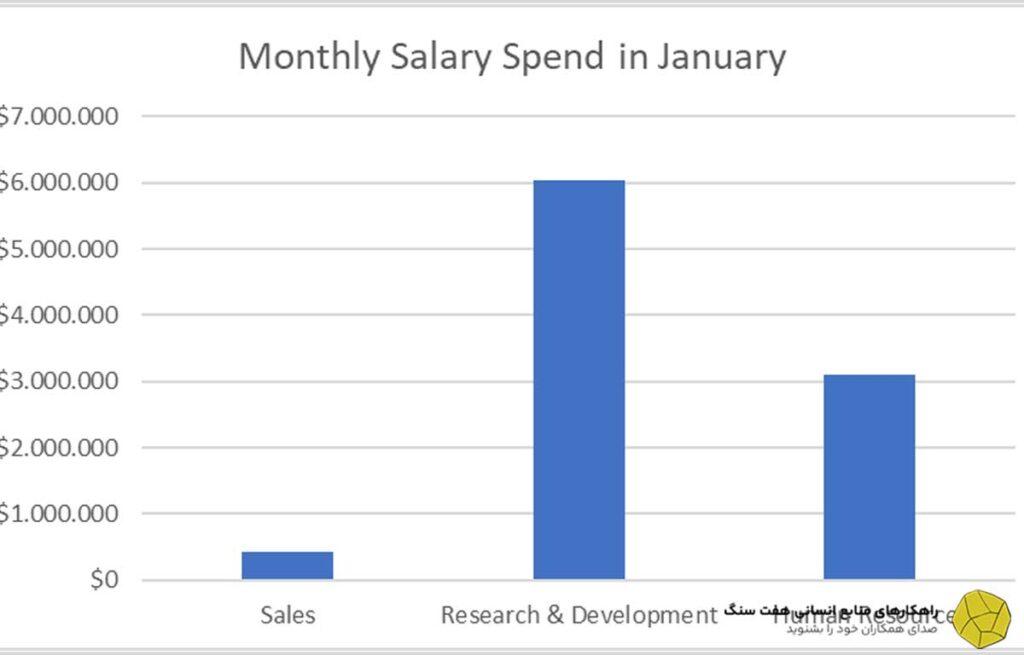
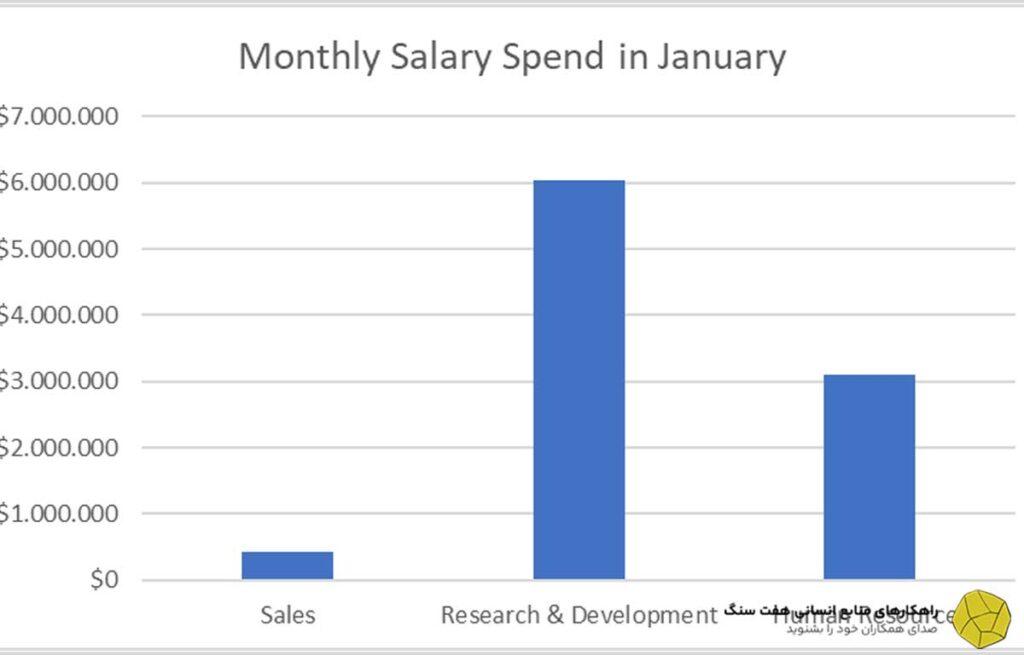
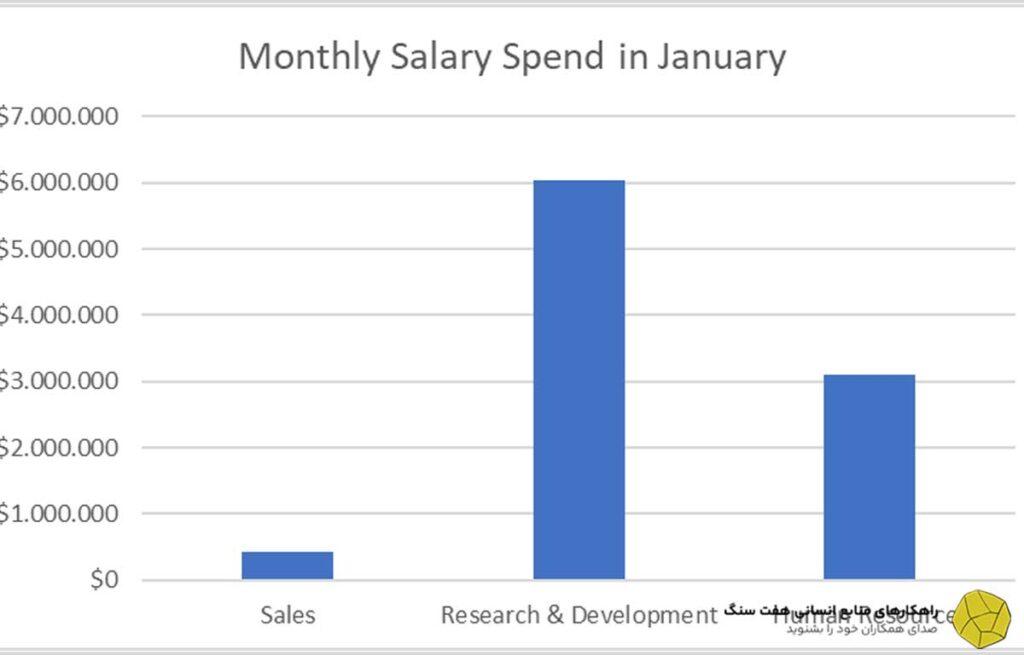
برای انتخاب نمودار مناسب به نکاتی نیاز دارید؟ از انتخابگر نمودار مانند این استفاده کنید:
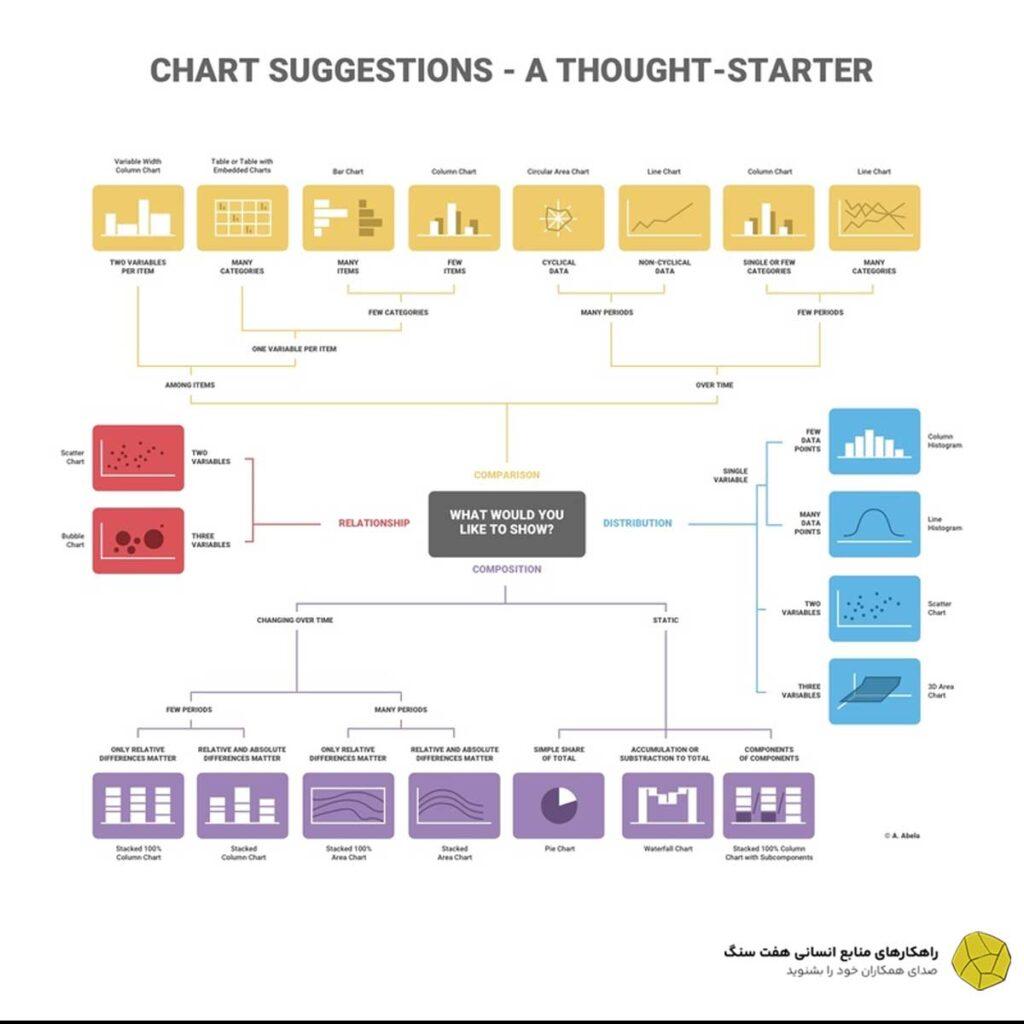
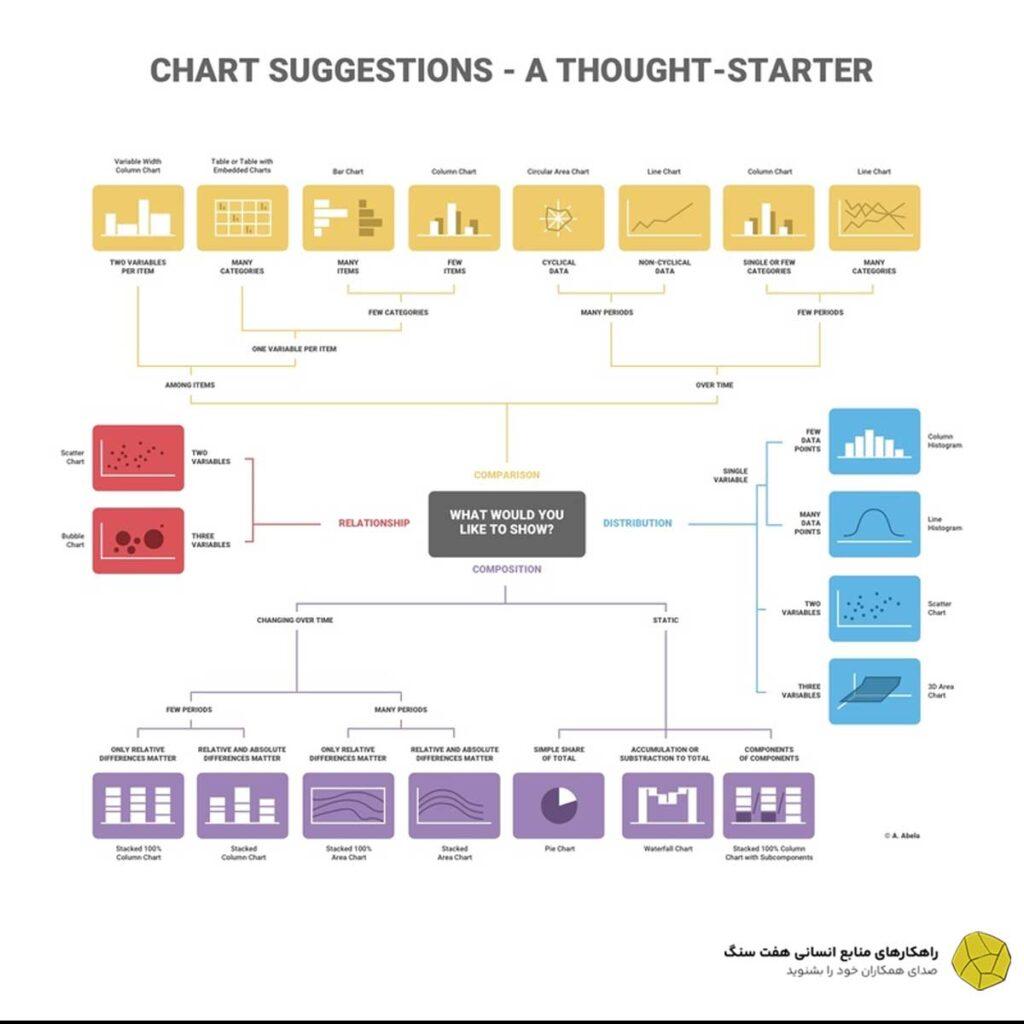
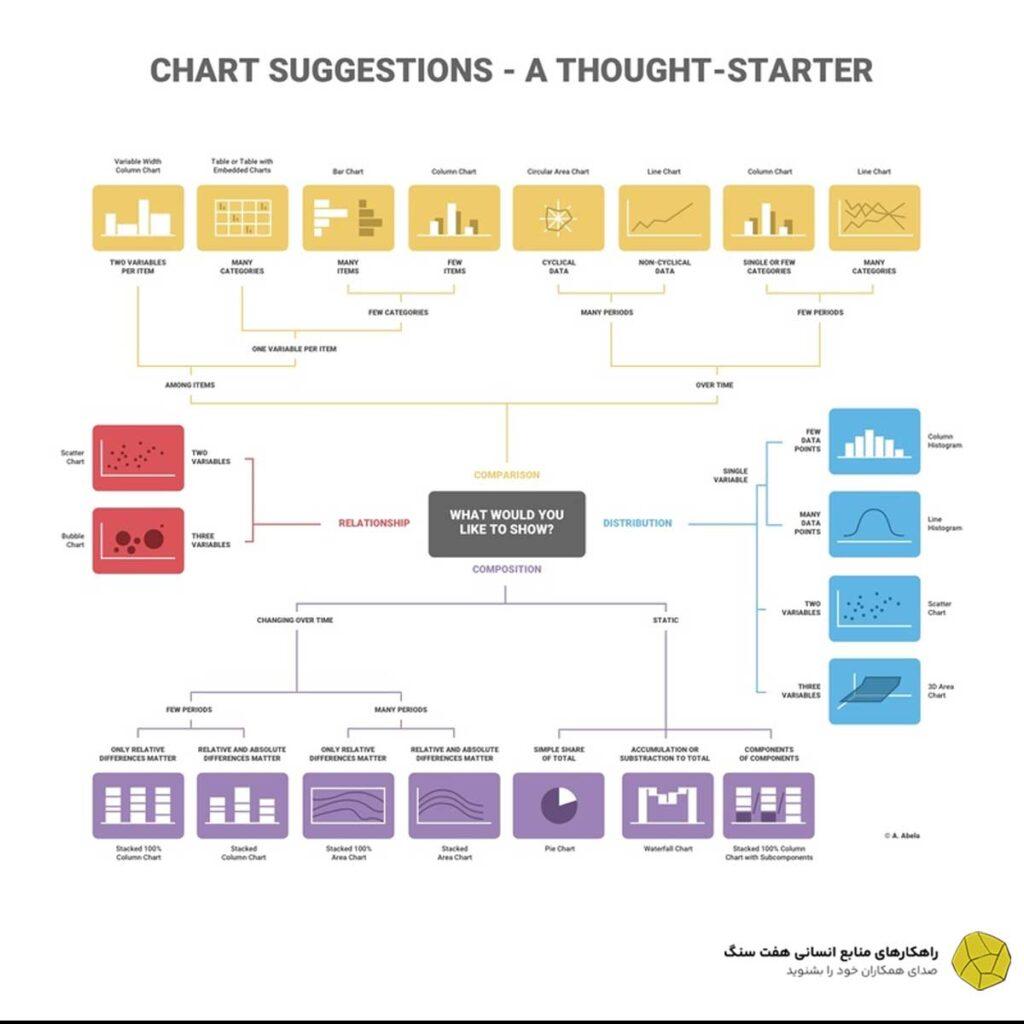
3. رنگ
رنگ می تواند یک دارایی بسیار قدرتمند برای داستان سرایی شما باشد. به عنوان مثال، می توانید از رنگ برای برجسته کردن یک نقطه داده خاص که برای بینش شما مرکزی است استفاده کنید.
در اکسل، این کار به سادگی دوبار کلیک کردن روی یک نقطه داده، پیمایش به سطل رنگ و تغییر رنگ است.
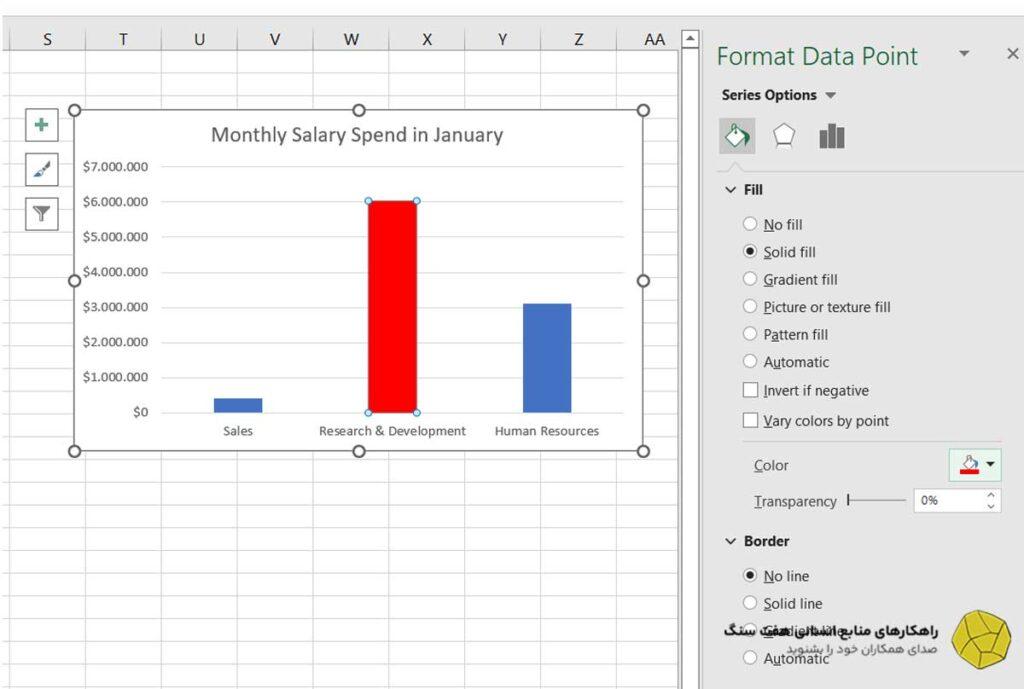
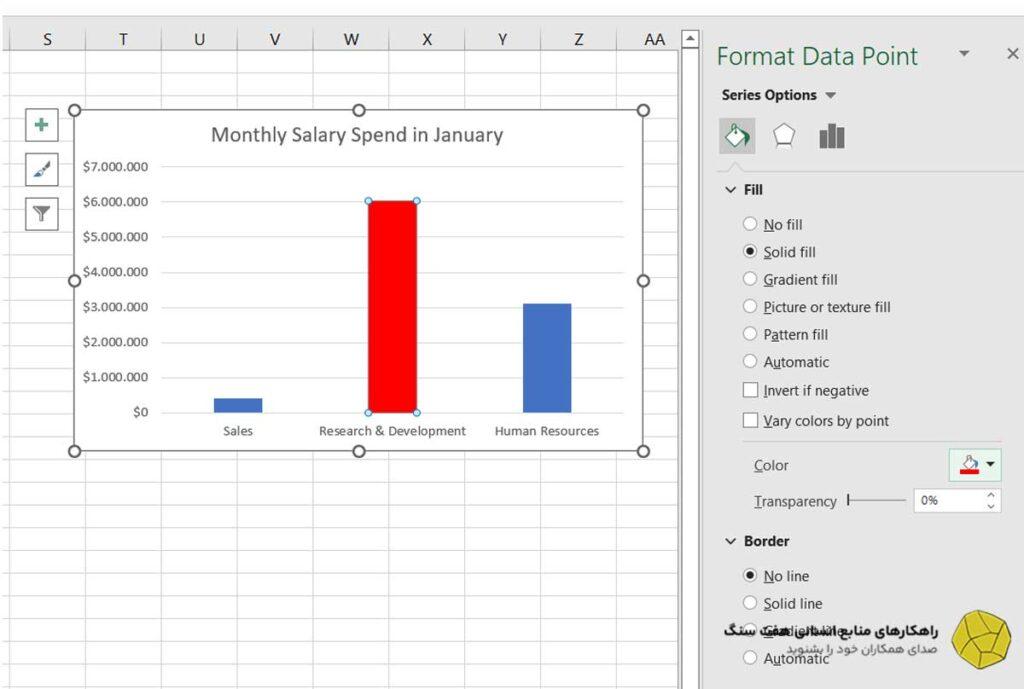
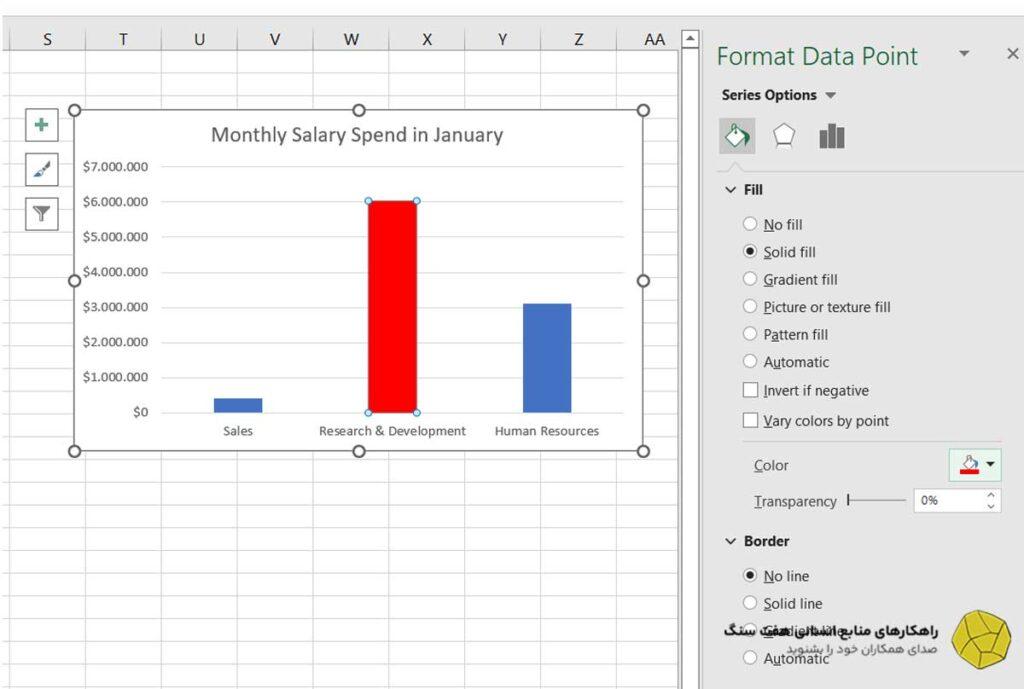
انجام این کار می تواند به صورت بصری داستانی را که نمودار شما منتقل می کند تغییر دهد.
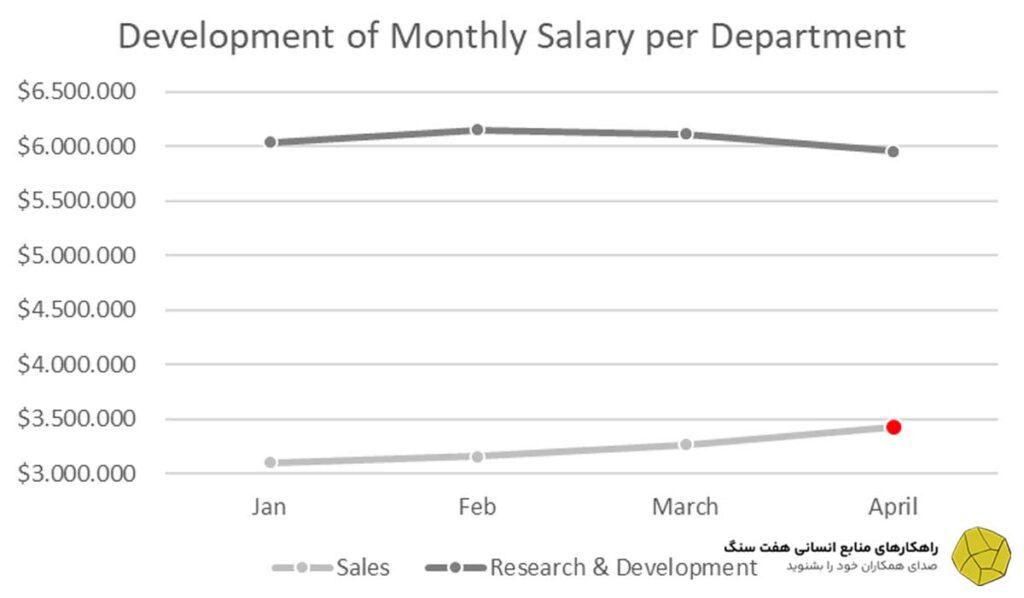
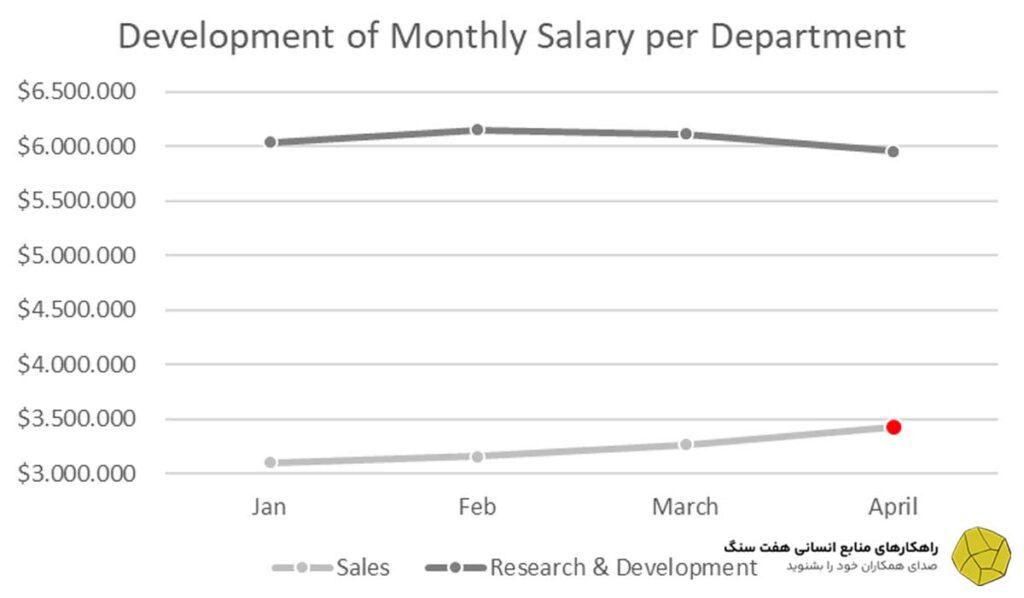
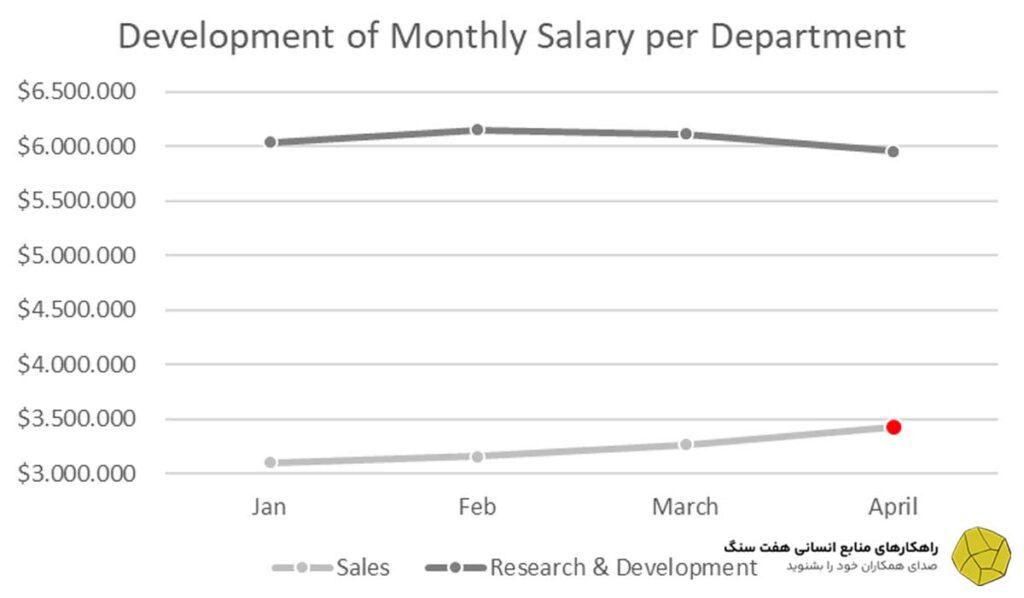
به طور کلی، استفاده کم و کاربردی از رنگ برای کمک به بینش و داستان گویی، تمرین خوبی است.
مرحله 4: داشبورد
داشبوردها نمودارها، جداول و KPIها را در یک نمای کلی مفید برای کمک به تصمیم گیری ترکیب می کنند. داشبوردها می توانند ثابت یا تعاملی باشند – که در آن کاربران می توانند نحوه نمایش داده ها را انتخاب یا تغییر دهند.
قبل از شروع ساخت داشبورد، اغلب بهتر است با چند سوال شروع کنید.
فرآیند اصلی تصمیم گیری که داشبورد در آن استفاده می شود چیست؟
چه تصمیماتی گرفته می شود؟
و چه اطلاعاتی برای تعیین مسیر صحیح اقدام لازم است؟
آیا این یک نیاز اطلاعاتی یکباره است یا داشبورد به طور منظم نیاز به به روز رسانی دارد؟
آیا بینش در سطح شرکت، از نظر بخش، یا برای سایر زیر گروه ها مورد نیاز است؟
دانستن هدف و الزامات دقیق داشبورد به شما کمک می کند تا ابزاری را بسازید که بیشترین تأثیر را بر تجارت شما دارد.
نتیجه گیری
اکسل ابزار قدرتمندی برای منابع انسانی برای استفاده در هنگام انجام تجزیه و تحلیل داده ها فراهم می کند. این مقاله برخی از ابزارهای آسان برای استفاده را مورد بحث قرار میدهد که میتوانند به شما کمک کنند تا الگوها را ببینید و بینش معنیداری در مورد دادههای خود ایجاد کنید.
توصیه می کنیم مجموعه داده را دانلود کنید و این ابزارها و عملکردهای مختلف را تمرین کنید تا بتوانید بینش هایی را در مورد داده های منابع انسانی خود ایجاد کنید که می تواند به افراد در اتخاذ تصمیمات تجاری بهتری اطلاع دهد.
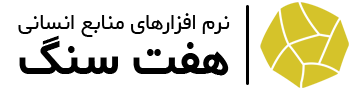



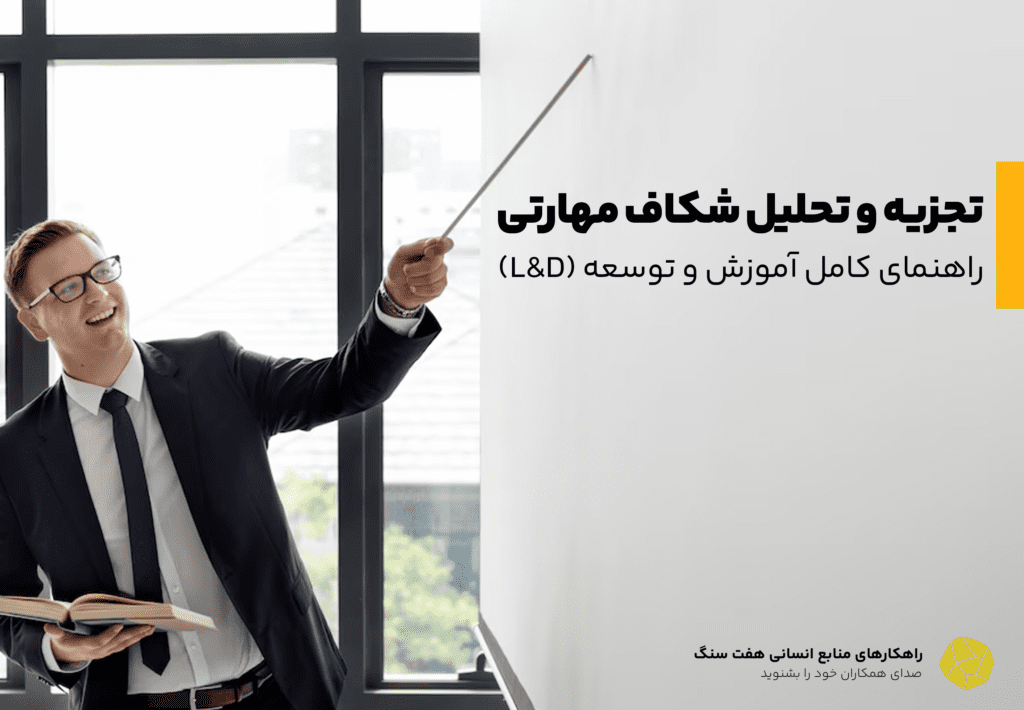










با سلام و خداقوت
بسیار عالی. ممنونم از به اشتراک گذاشتن این محتوای خیلی مفید و کاربردی هفت سنگ محبوب
ممنون از لظف شما به تیم هفت سنگ